本篇文章主要讲解的是如何安装Tomcat(超详细)。
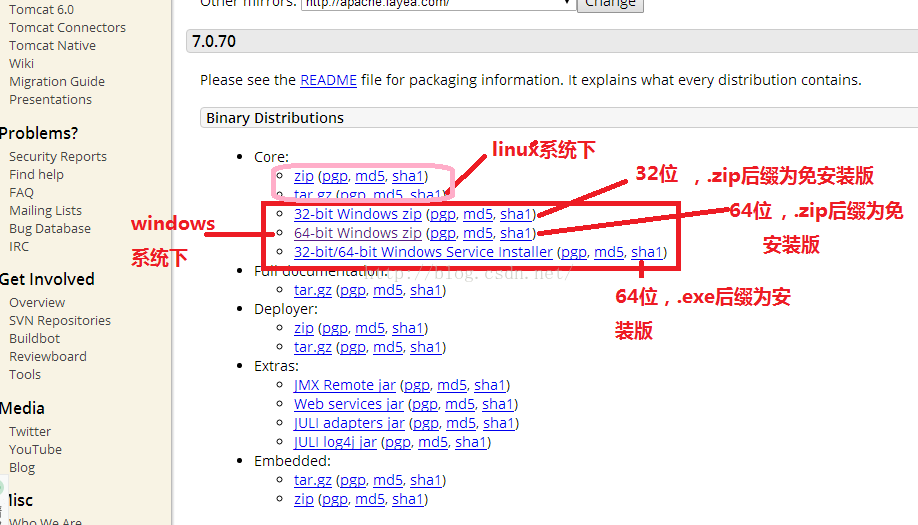
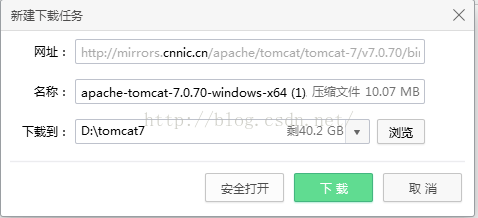
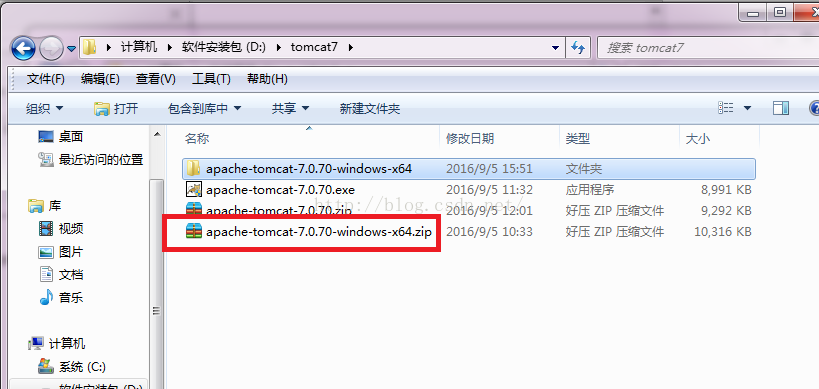
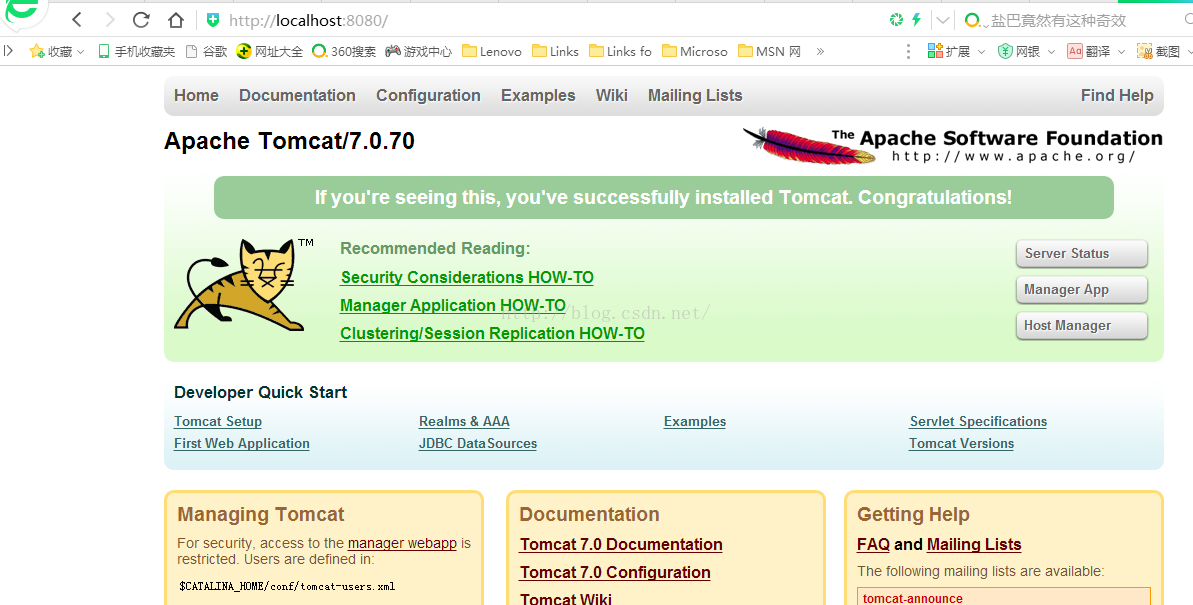
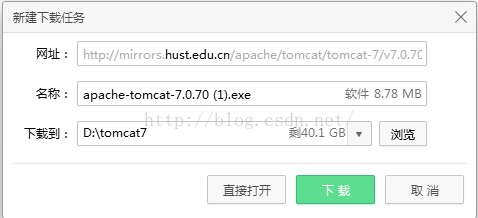
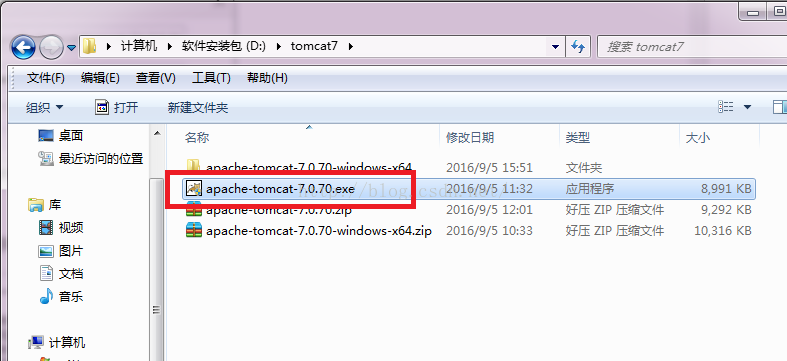
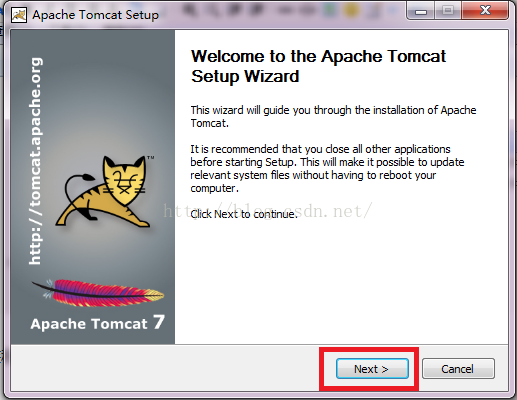
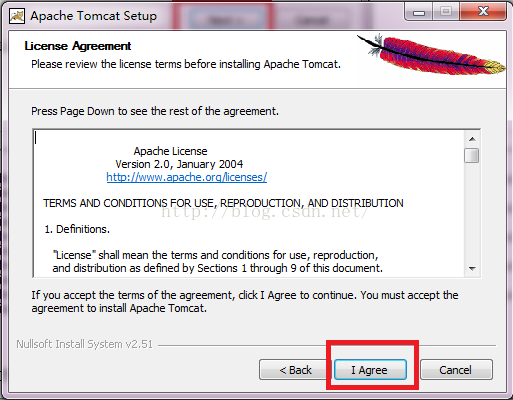
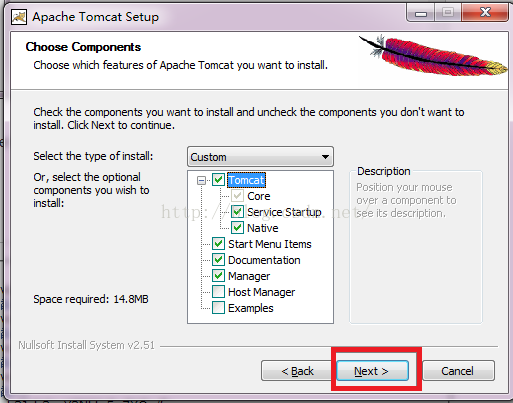
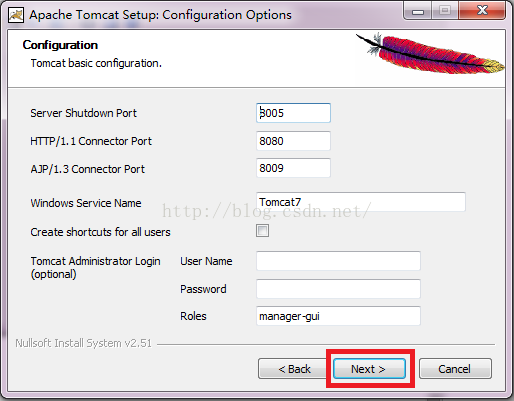
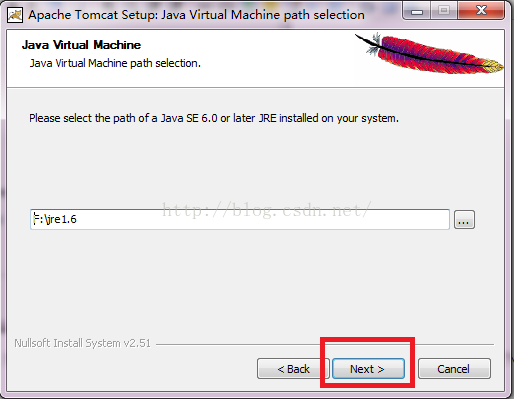
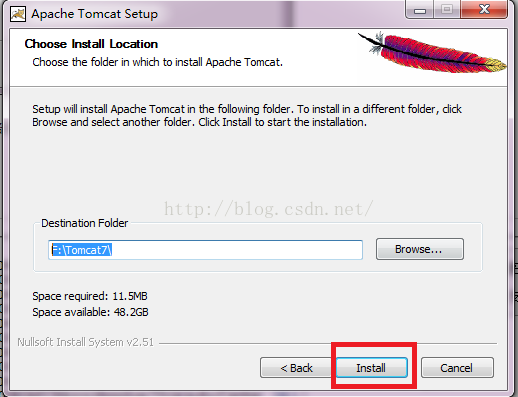
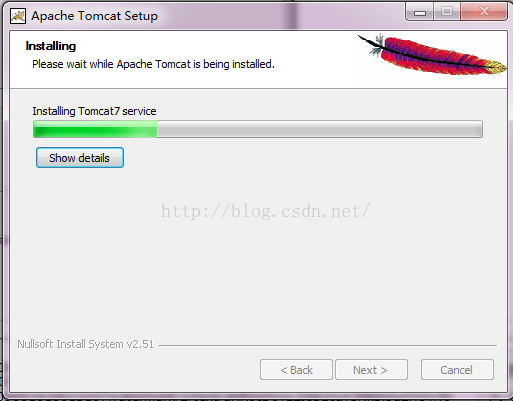
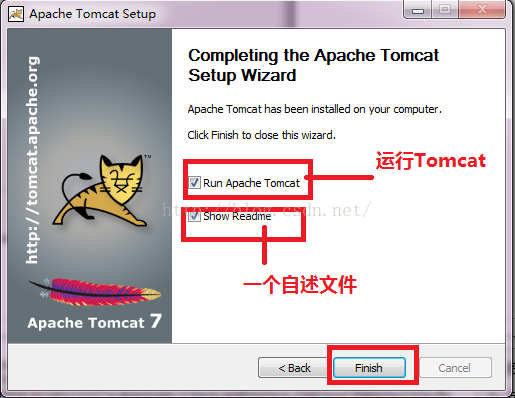
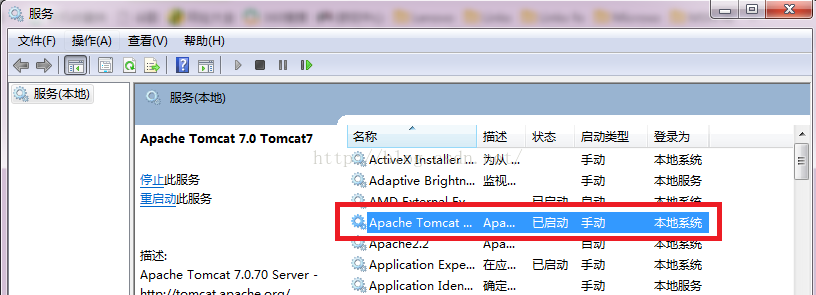
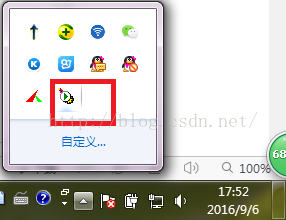
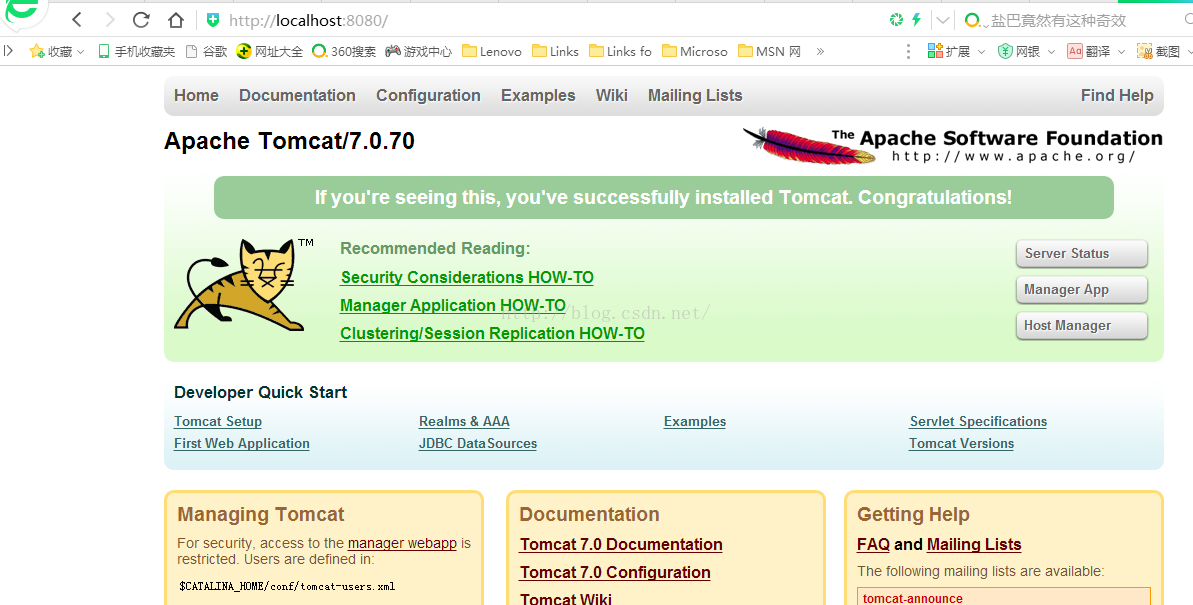
下面是详细步骤(具体操作可看图片上的标记):
1、如果你看完我上一篇文章“如何下载Tomcat”后,你会看到下图,在这我主要讲解的是在windows系统下的Tomcat版本的安装,说明一下,.zip后缀是免安装版的,.exe后缀是安装版的,我们可以随意选择,在这里两种格式我都讲一下如何下载安装,
如果你想装安装版的Tomcat,可省略看第2-3步,请直接查看第4步;
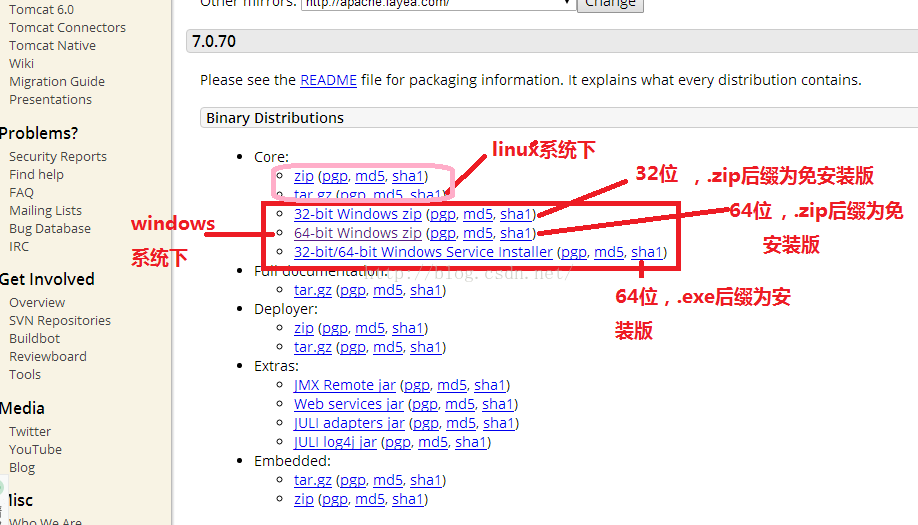
2、首先说免安装版的,以 64-bit Windows zip 为例,当你点击该链接时,它会弹出一个如下图所示的窗口,你可以选择你要把Tomcat下载的位置;
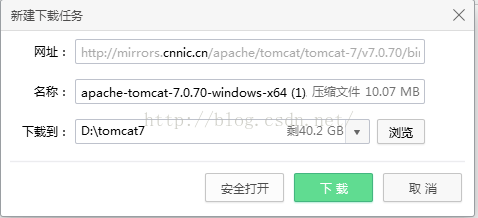
3、然后下载完后,会你上步选择的下载的位置出现Tomcat压缩包,如下图所示,然后直接解压就可以了,
我们可以找到文件夹bin下的startup.bat启动Tomcat,和shutdown.bat关闭Tomcat,
你可以直接双击startup.bat,出现命令行窗口,然后你在浏览器输入网址处输入 localhost:8080 ,会出现如图所示的页面,就说明你安装好了Tomcat;
8080是Tomcat的端口号。
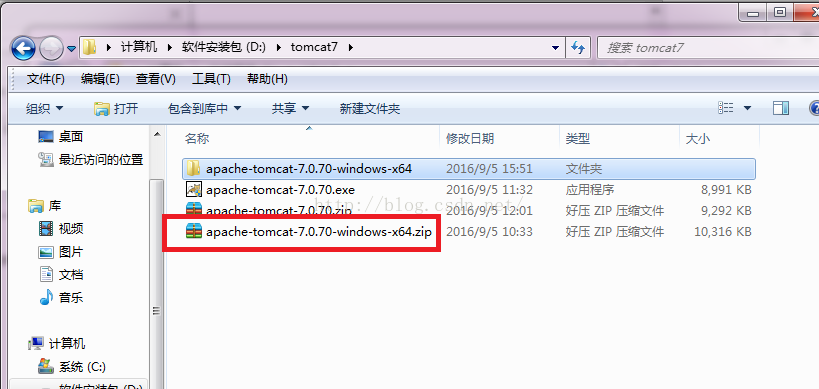
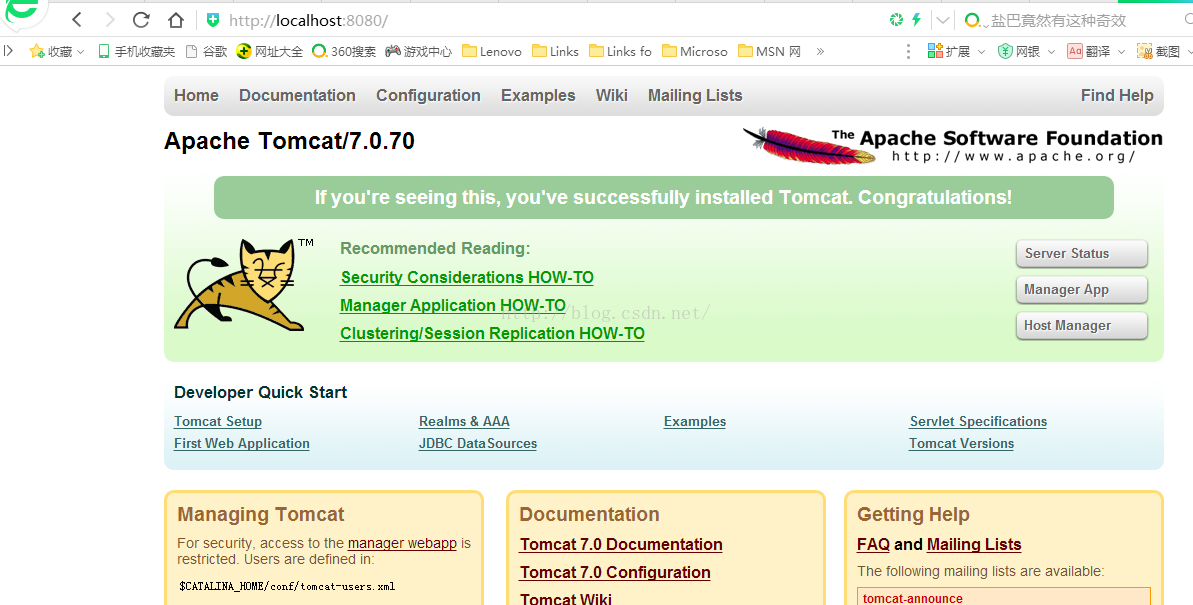
4、如果你想装安装版的,在第1步时,你直接点击 32-bit/64-bit Windows Service Installer 该链接,它会弹出一个如下图所示的窗口,你可以选择你要把Tomcat下载的位置;
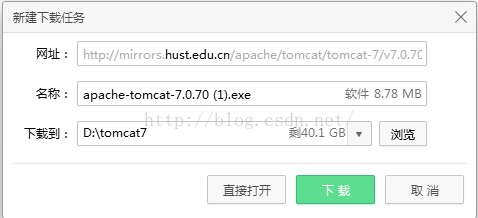
5、下载到指定位置后,你会看到你存放的位置出现Tomcat安装包,如下图所示;
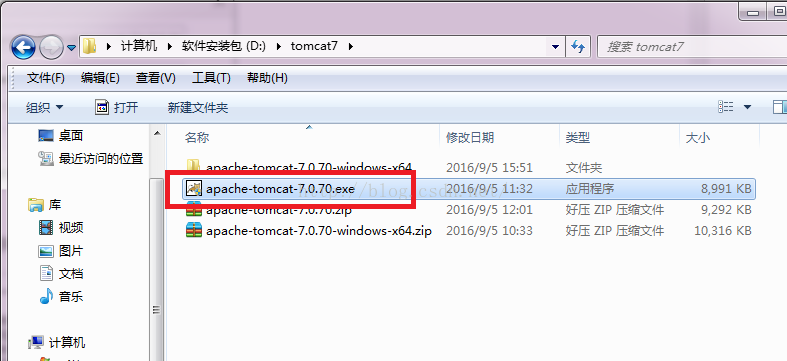
6、双击上图的安装程序,会出现如下图所示窗口,点击“Next”按钮,你点击完后会出现另外一个窗口,接着点击“I Agree”同意它的安装协议(具体操作可看图片红色标识);
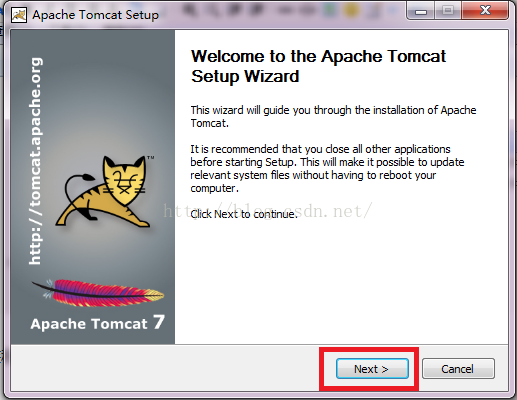
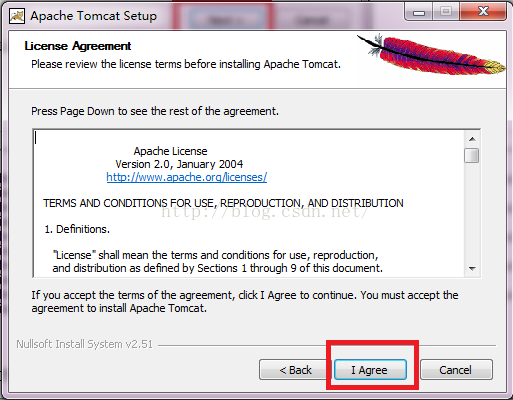
7、接着选择安装选项,默认是Normal,点开Tomcat,勾选中Service Startup(勾选中它后电脑启动时就会自动启动tomcat服务,并且以后将可以在“管理”的服务中启动和关闭Tomcat服务,详细了解可参考12步),然后默认的Normal变成Custom,然后点击“Next”按钮;
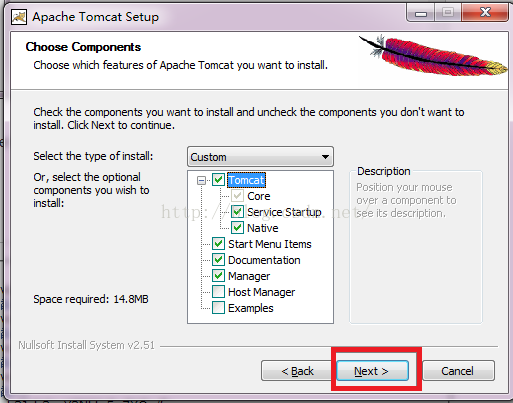
8、此时会出现管理提示框,要求输入端口(保持默认)和管理密码(可以填写也可以不填写),保持默认设置,不需要修改,然后点击“Next”按钮;
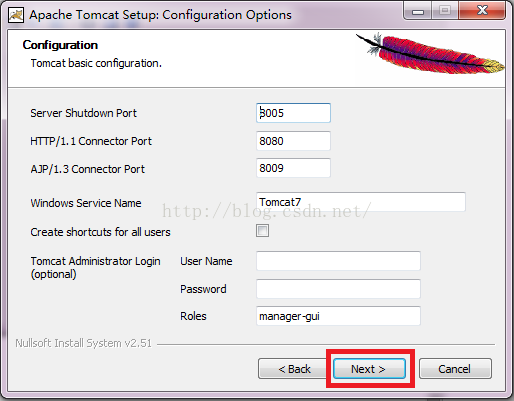
9、点击上步的“Next”后会出现下图,它会自动找到你电脑上JRE位置,如果你没有安装JRE,可以修改路径,改为指向JDK文件夹所在的位置,因为JDK里面有一个默认存在的JRE(很多用户安装后无法编译JSP,就是这里没找到JRE,请务必先要安装JRE或JDK,并把这个目录正确指向JRE或者JDK的目录),然后点击“Next”按钮;
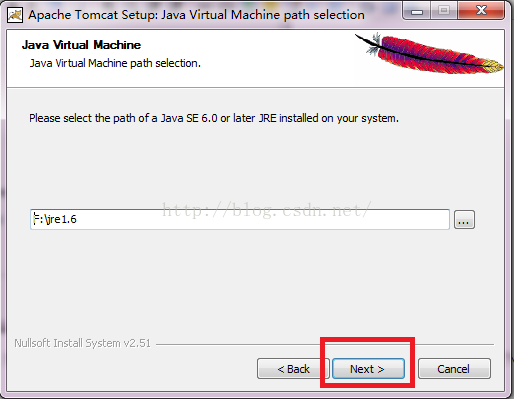
10、接着弹出安装路径选择窗口,路径设置成是F:\Tomcat7,点击Browse..可自行选择新的安装路径,选完后点击“Install”按钮;
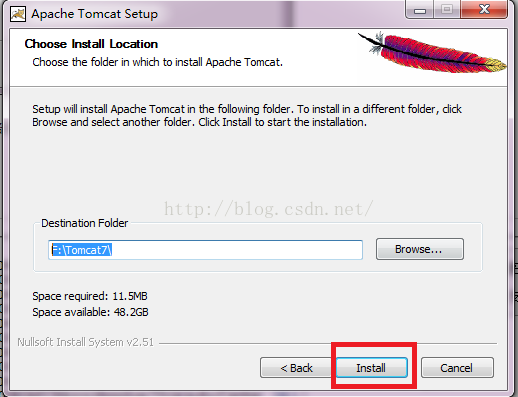
11、然后出现如下页面,显示进度条,说明正在安装,安装完之后会出现另外一个窗口(窗口中打勾的可以去掉,如果不去掉,安装完成后会自动启动Tomcat服务和弹出一个自述文件),点击“Finish”按钮,就说明Tomcat安装完了。
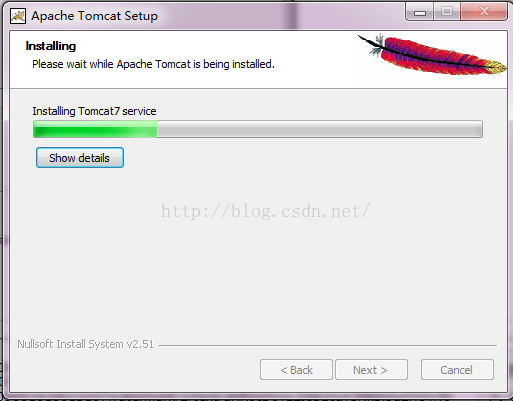
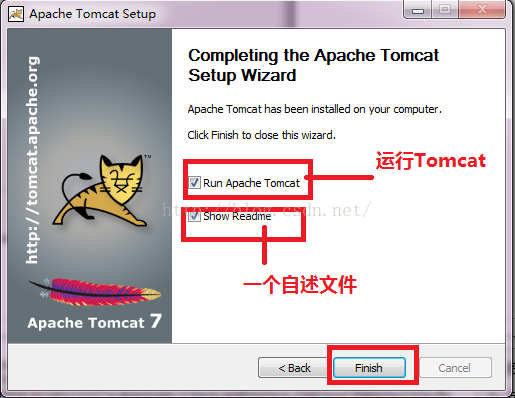
12、接着在计算机右键管理-服务(或windows+r在输入框中输入services.msc就会出现服务窗口)中可以看到Tomcat的服务了,如下图所示,选中它右击出现“启动”按钮可以启动Tomcat,启动后,我们验证下Tomcat是否安装成功,执行第13步;
在这我们可以看到Tomcat服务的启动类型是“手动”,意思是每次启动Tomcat时都必须由我们自己去手动启动。这个我们也可以更改成“自动”的,意思是我们电脑一开机,Tomcat服务会自动启动,无需我们去启动。
开启Tomcat后任务栏会出现服务器图标,绿色为运行,红色为停止;
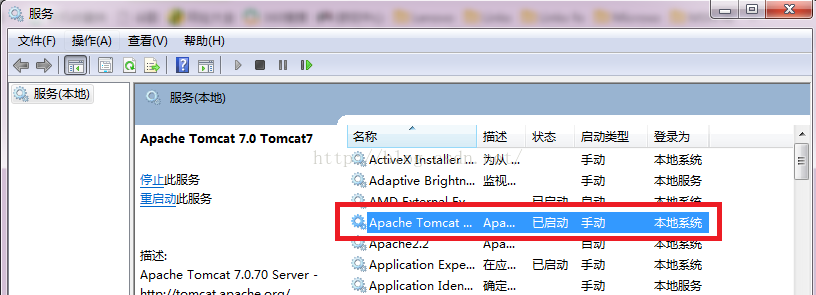
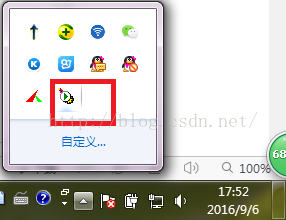
在这我也小讲下怎么由“手动”更改成“自动”,1.我以Tomcat服务为例,如果该服务的“状态”为“已启动”,我们首先要把该服务停止,选中该服务后右击点击“停止”;2.如果看到该服务的“状态”那栏为空,就说明该服务已停止,然后选中该服务后右击点击“属性”,会弹出一个新页面,在菜单栏选择“常规”,点击启动类型旁边,会出现如图所示下拉框,选择“自动”,在点击“确定”按钮,就OK了,然后看服务窗口,你就会看到“启动类型”变成“自动”了;
13、打开浏览器 键入 http://localhost:8080 进入如下页面则表示安装成功。
8080是Tomcat的端口号。
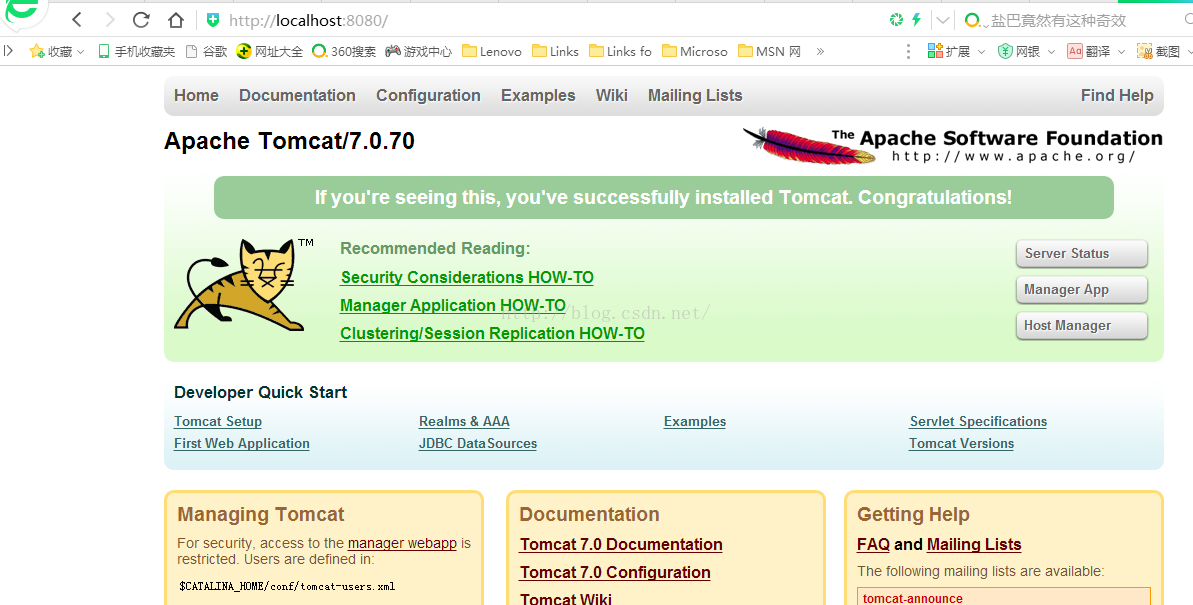







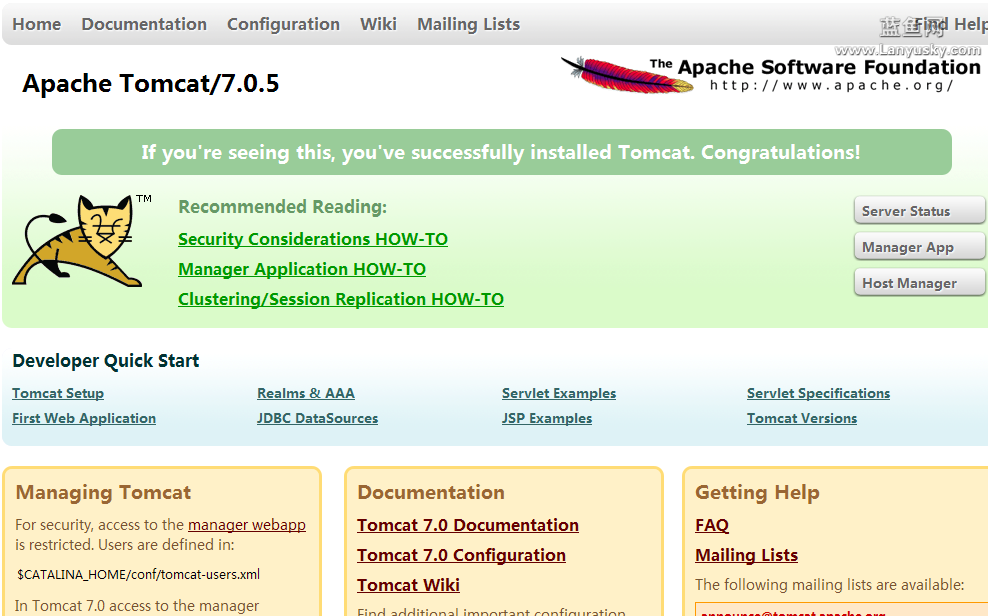
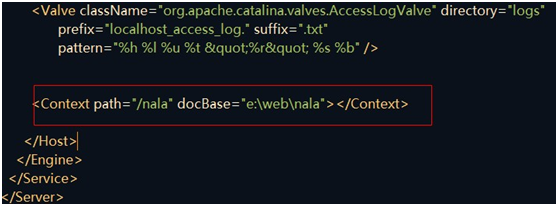
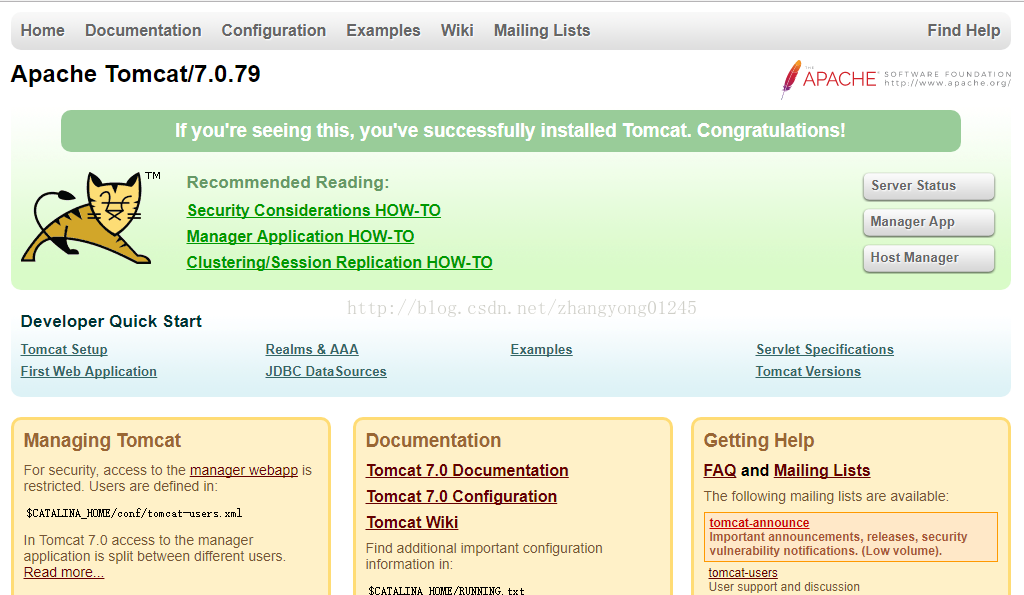
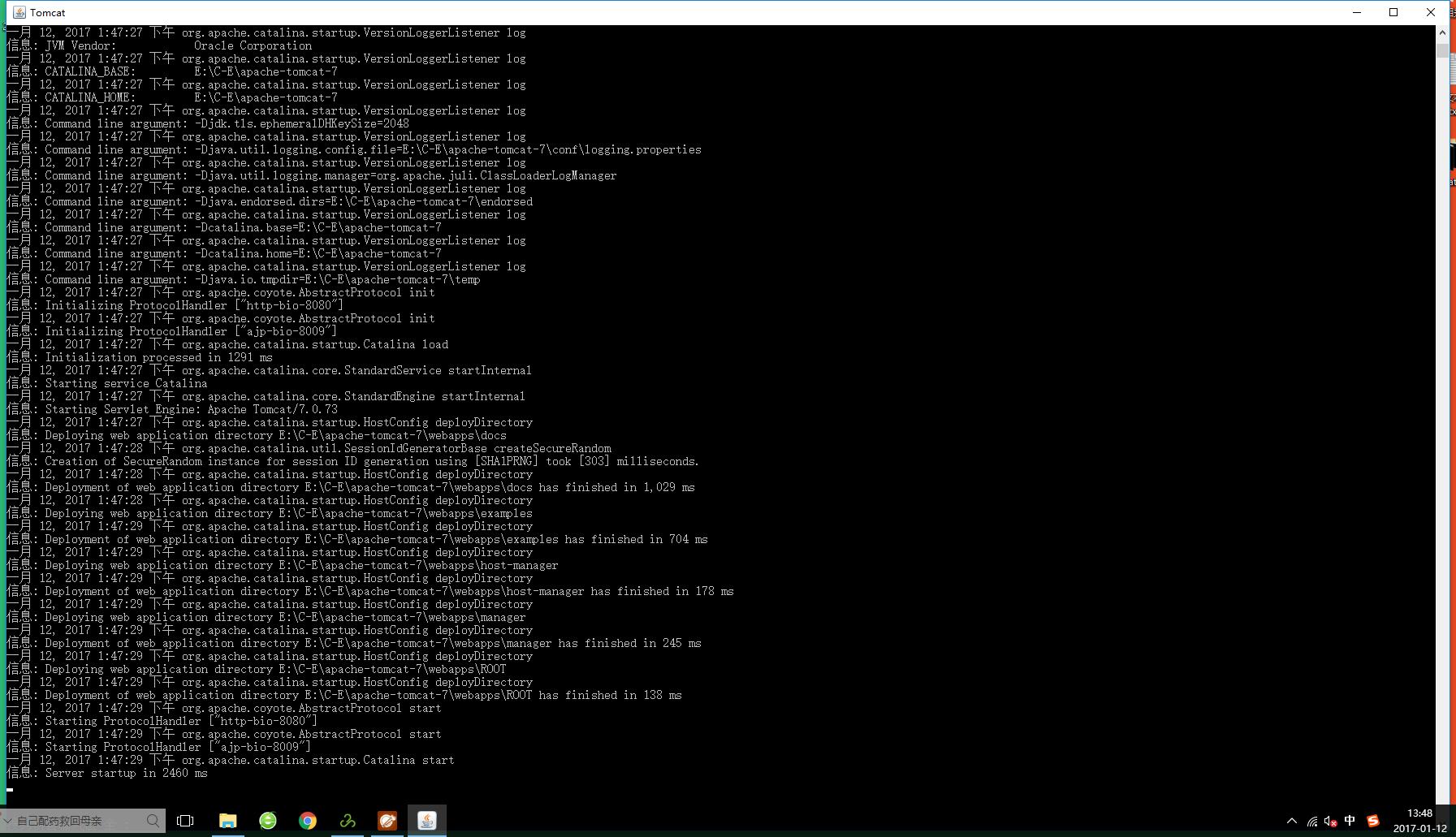









![[Swift]WKWebView禁止长按复制](https://img-blog.csdnimg.cn/e79e8550646442d28d64fd49c9157011.png?x-oss-process=image/watermark,type_d3F5LXplbmhlaQ,shadow_50,text_Q1NETiBA6aOO5rWF5pyI5piO,size_20,color_FFFFFF,t_70,g_se,x_16#pic_left)