2019独角兽企业重金招聘Python工程师标准>>> 
说明:Tomcat服务器上一个符合J2EE标准的Web服务器,在tomcat中无法运行EJB程序,如果要运行可以选择能够运行EJB程序的容器WebLogic,WebSphere,Jboss等
Tomcat的下载:
http://tomcat.apache.org/
1.进入上面的网站然后如下操作使用Window Service Installer(为Window 添加服务)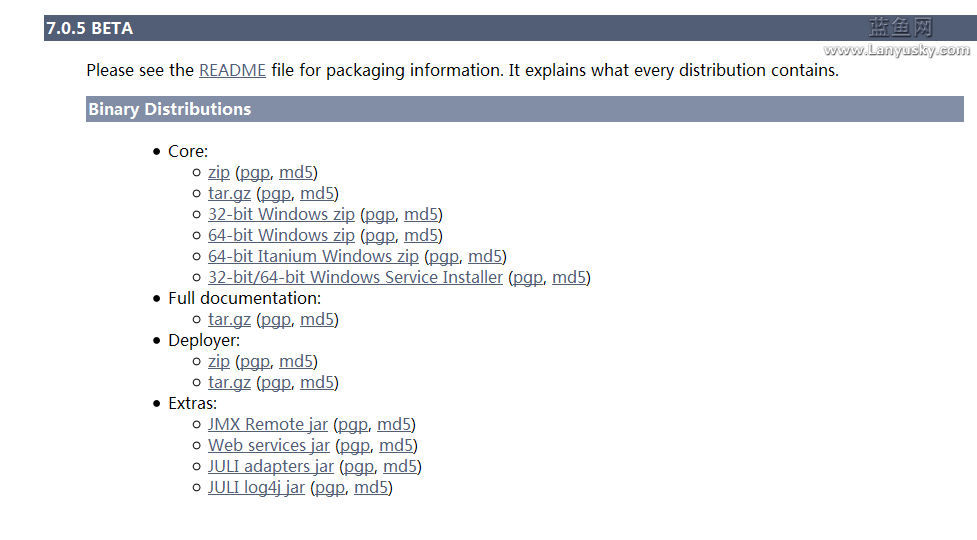
2.然后我们进行安装
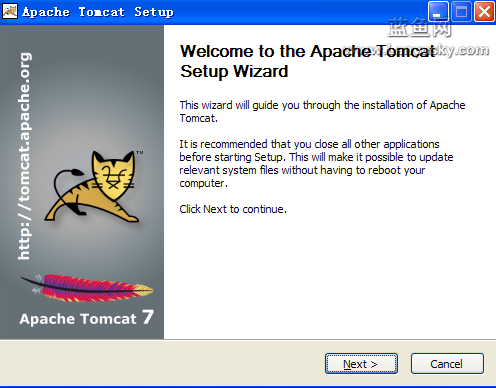
说明一下:
以前的版本是没有关于Role的设定,到了7.0的时候就有有关的设定,这也说明Tomcat对权限的关注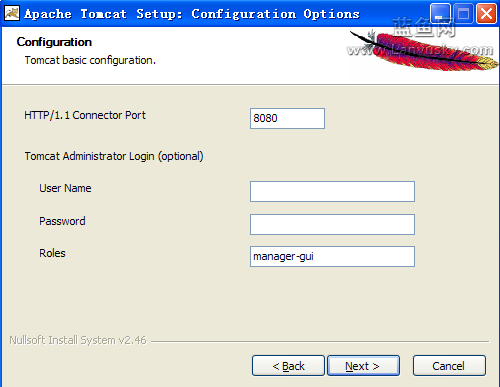
一个tomcat运行的端口号:8080
默认端口号:80,就是说不用输入端口号,默认输入就是80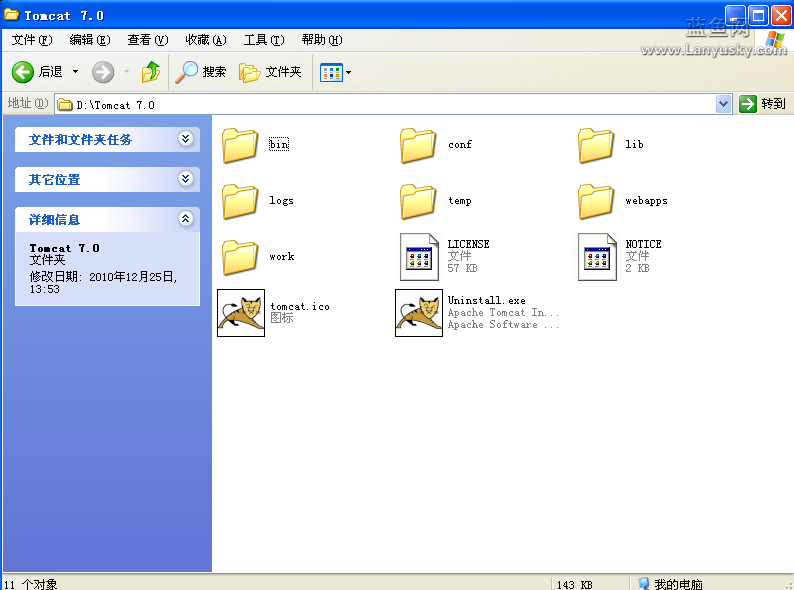
剩下的基本就是默认的,也没什么特殊的,在这里我在说明一下Tomcat安装完成后的目录有
bin------存放启动和关闭的tomcat脚本
conf-----包含不同的配置文件
work----存放jsp编译后产生的class文件
webapp存放应用程序的目录
log-----存放日志文件
lib------存放tomcat所需要的jar文件
doc-----存放各种Tomcat文档
通过bin/startup.bat命令运行Tomcat服务器(也可以通过小圆图标来启动哦)
打开htt://localhost:8080
查看服务是否启动正常
如果出现下图,说明服务器安装成功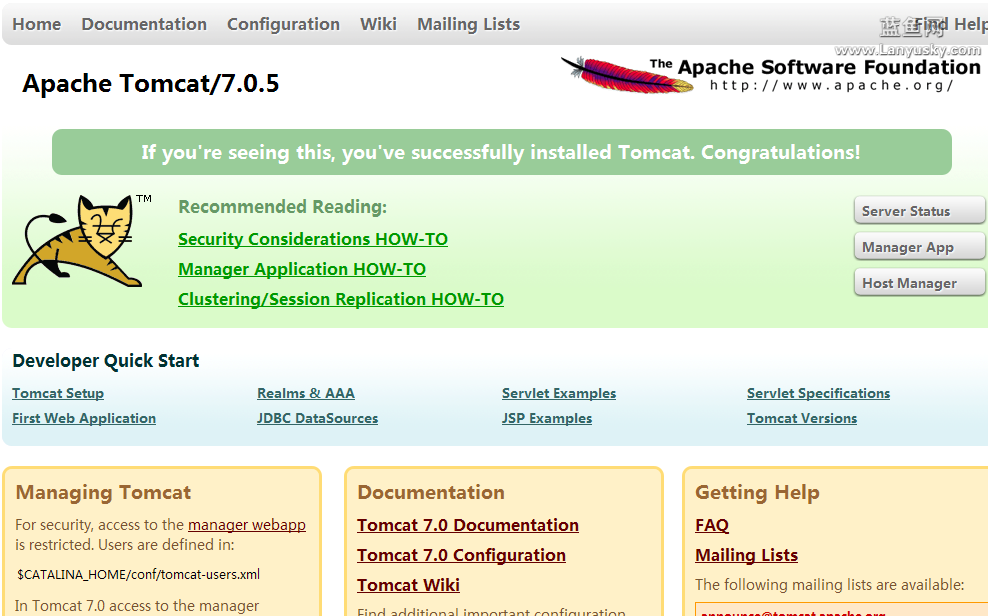
tomcat7.0 的虚拟目录的配置:
1.首先进入Tomcat 7.0conf的目录
2.然后点击Tomcat 7.0confCatalinalocalhost的目录下
3.最后创建一个虚拟目录的名字的xml文件如下:名字.xml
复制代码代码如下:
<Context path="/名字" docBase="D:Tomcat 7.0文件夹名" debug="5" reloadable="true" crossContext="true" />
虚拟目录创建好了。以后就可以在这个虚拟目录下操作了
(以上和前面版本的虚拟目录配置有所不同,请区别对待 )
如果使用软件的话,他们默认的是把工程发布到tomcat的webapp文件夹下,很不方便,而且还互相影响(比如myEclipse)
写一个简单的helloworld,感受一下jsp:
?
| 1 2 3 4 5 6 7 8 |
|
下面是其它网友的补充:
Tomcat7.0.22在Windows下详细配置过程
一、JDK1.7安装
1、下载jdk,下载地址:http://www.oracle.com/technetwork/java/javase/downloads/jdk-7u1-download-513651.html
2、添加系统环境变量,我的电脑->属性->高级->环境变量(如果添加的环境变量已经存在,点击“编辑”添加,否则点击“新建”添加)
(1)变量名: JAVA_HOME 变量值: D:\Program Files\Java\jdk1.6.0_29(点击“新建”,输入变量名、变量值,变量值末不需要分号)
(2)变量名: CLASSPATH 变量值: D:\Program Files\Java\jdk1.6.0_29\lib\dt.jar;D:\Program Files\Java\jdk1.6.0_29\lib\tools.jar(“新建”,变量值末不需要分号)
(3)变量名: Path 变量值: D:\Program Files\Java\jdk1.6.0_29\bin(“编辑”,变量值使用英文分号隔开,变量值末不需要分号)
3、“开始”->“运行”->输入cmd,在命令提示符中输入“java -version”,“java”,“javac”几个命令,出现画面,说明环境变量配置成功
二、Tomcat7.0.22安装配置
1、下载tomcat7.0.22 下载地址:http://tomcat.apache.org/download-70.cgi
2、添加系统环境变量,我的电脑->属性->高级系统设置->环境变量(操作同上)
(1)变量名: CATALINA_BASE 变量值: D:\Program Files\apache-tomcat-7.0.22(Tomcat解压到的目录)
(2)变量名: CATALINA_HOME 变量值: D:\Program Files\apache-tomcat-7.0.22
(3)变量名: CATALINA_TMPDIR 变量值: D:\Program Files\apache-tomcat-7.0.22\temp
(4)变量名: Path 变量值:D:\Program Files\apache-tomcat-7.0.22\bin
3、运行Tomcat7.0.22,“开始”->“运行”->输入cmd,在命令提示符中输入 startup.bat,之后会弹出tomcat命令框,输出启动日志;打开浏览器输入http://localhost:8080/ ,如果进入tomcat欢迎界面,那么恭喜你,配置成功。
您可能感兴趣的文章:
- eclipse3.2.2 + MyEclipse5.5 + Tomcat5.5.27 配置数据库连接池
- windows tomcat配置大全[详细]
- VisualSVN Server的配置和使用方法 图文
- WINDOWS下搭建SVN服务器端的步骤分享(Subversion)
- Windows下SVN服务器搭建方法整理(apache)
- 解决常见的Eclipse SVN插件报错方法详解
- javaweb实战之商城项目开发(一)
- javaweb实战之商城项目开发(二)
- javaweb实战之商城项目开发(三)
- Javaweb开发环境Myeclipse6.5 JDK1.6 Tomcat6.0 SVN1.8配置教程
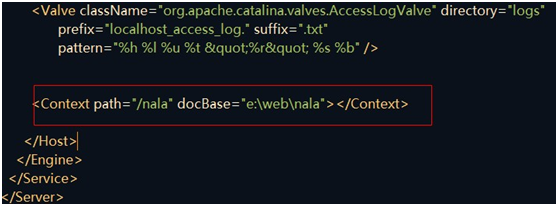
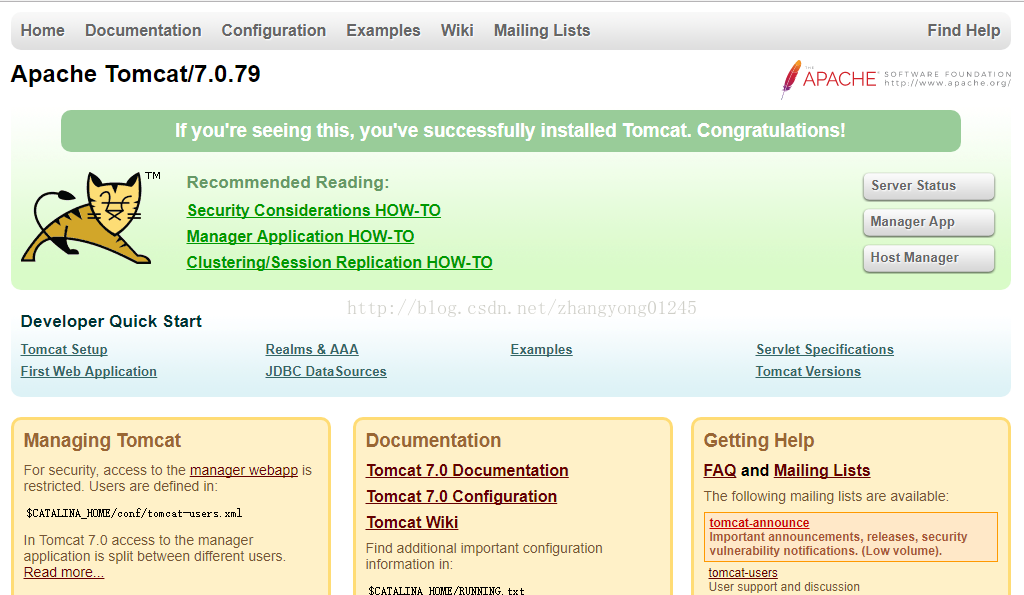
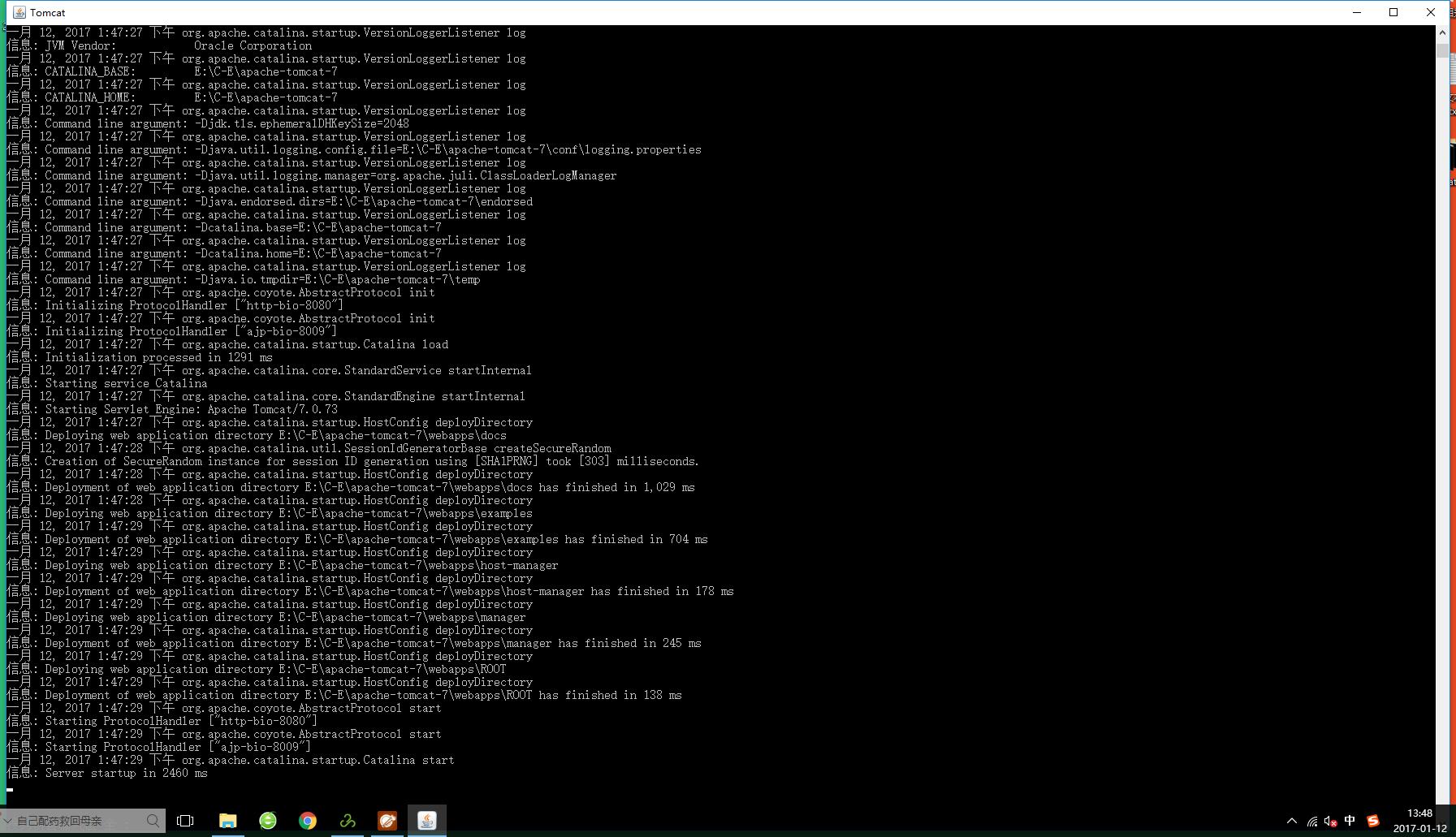









![[Swift]WKWebView禁止长按复制](https://img-blog.csdnimg.cn/e79e8550646442d28d64fd49c9157011.png?x-oss-process=image/watermark,type_d3F5LXplbmhlaQ,shadow_50,text_Q1NETiBA6aOO5rWF5pyI5piO,size_20,color_FFFFFF,t_70,g_se,x_16#pic_left)




