转载地址
Tomcat涉及到的配置比较多,文件也多,根据我现在掌握的知识,简单的做了一下免安装版的tomcat的基本配置和安装方法。
一、配置JDK
要想在自己的计算机上安装Tomcat,需要JDK的支持,因为Tomcat是用java语言编写的一个很轻量级的Web服务器。
Java SE的最新版下载地址:点击这里
1、安装
首先将自己下载的jdk(这里使用的是1.7)下载后,解压或者进行安装,最好将jdk和jre安装在同一个java目录下,例如d:\Program Files\java\jdk1.7。
2、配置系统变量
2.1、右键单击“我的电脑”,选择“属性”-“高级”,点击“环境变量”。
2.2、为了以后可以方便的更改jdk路径,及一些其他的软件,最好新建一个JAVA_HOME的环境变量,属性值为“d:\Program Files\java\jdk1.7”,将“%JAVA_HOME%\bin”添加到path环境变量中,最好放在前面。
2.3、最后在“用户变量”框下面点击“新建”按钮,“变量名”填“CLASSPATH”,“变量值”填写“.;%JAVA_HOME%\lib\tools.jar; %JAVA_HOME%\lib\rt.jar”。配置完成后在命令窗口中输入java –version查看当前的版本。出现提示信息代表成功了。
二、配置Tomcat
1、下载解压
下载Tomcat.zip的压缩包:点击这里

在下载页面中选择32-bit Windows zip或64-bit Windows zip选项。
2、环境变量配置
1、首先添加TOMCAT_HOME的环境变量,值为【d:\你解压的目录\tomcat7】。
2、再添加CATALINA_HOME环境变量,值为%TOMCAT_HOME%
3、在添加CATALINA_BASE环境变量,值为%TOMCAT_HOME%。
免安装的版本需要这两个环境变量,写成带“%”号的这样作是为了以后更改版本的方便,可以直接修改TOMCAT_HOME的值,改变CATALINA_HOME和CATALINA_BASE的值。
4、在系统变量Path的最后面添加%CATALINA_HOME%\lib;%CATALINA_HOME%\lib\servlet-api.jar;%CATALINA_HOME%\lib\jsp-api.jar
tip:注意它们之间的分号,一定是英文的分号。
3、Tomcat 的管理员的配置
进入(Tomcat目录)下的conf目录,编辑tomcat-users.xml,找到最后的:
- <!--
- <role rolename="tomcat"/>
- <role rolename="role1"/>
- <user username="tomcat" password="tomcat" roles="tomcat"/>
- <user username="both" password="tomcat" roles="tomcat,role1"/>
- <user username="role1" password="tomcat" roles="role1"/>
- -->
- 在上面这段后面添加上:
- <role rolename="manager-gui"/>
- <role rolename="admin-gui"/>
- <user username="admin" password="admin888" roles="admin-gui"/>
- <user username="tomcat" password="tomcat" roles="manager-gui"/>
到这应该知道我们添加的管理员的用户名和密码是多少了吧!
4、配置startup.bat文件
对于免安装的版本最重要的是修改根目录下的conf文件夹下startup.bat文件,如果不修改可能不能启动Tomcat
在startup.bat文件第一行前面(或者是echo off后)加入如下两行:
SET JAVA_HOME=JDK的目录
SET CATALINA_HOME=前面解压后Tomcat的目录。
如果需要使用shutdown.bat关闭服务器的话,也按照上面加入两行。
这样,双击运行startup.bat就可以运行服务器,运行shutdown.bat就可以关闭服务器了。
三、将Tomcat加入服务
从网上下载zip版本的,需要对tomcat加入服务,不然无法配置tomcat,也就是无法打开tomcatw.exe这个程序所打开的设置窗口。
首先运行Win+R打开运行对话框,输入cmd命令打开控制台,用cd命令进入Tomat目录/bin文件夹,输入如下命令:
service.bat install
程序提示:The service 'Tomcat7' has been installed 类似的语句。
说明服务Tomcat已经被安装成功。顺便说一下,当不想要这个tomcat的时候,可以运行service.bat remove可以移除服务。也就是卸载。
到这里,服务添加成功,然后在运行窗口输入services.msc命令,打开服务窗口可以看到tomcat服务已经添加到了系统中了,可以看到添加的服务,默认状态下该服务是手动运行的,在它的属性中,将启动类型更改为“自动”,以后机器启动以后Tomcat就在后台启动了(一般不这么设置)。
四、Tomcat的启动方式
对于tomcat这个服务器来说有多种的启动方式。
第一种:
在命令控制台中启动服务(服务器),在命令窗口中输入以下语句可以打开或关闭tomcat服务器:
net start服务名
net stop服务名
第二种:
使用startup.bat这个批处理文件打开tomcat服务器,使用shutdown.bat批处理文件关闭tomcat服务器,对于此种方式来说前提需要添加上面的两句话,否则无法打开或关闭tomcat服务器。
第三种:
进入到Tomcat根目录下bin目录下,选择tomcat7w.exe这样的文件,在打开的窗口中选择start按钮打开,或选择stop按钮关闭服务器。
第四种:
此种方式和第一种差不多,通过打开服务窗口,选择tomcat服务器的服务名,右键选择启动或者是停止。
对于以上四种的启动方式,其根本的都是启动服务。
五、测试配置
startup.bat双击启动tomcat服务器,打开浏览器输入:http://localhost:8080/
如果能看到东西说明成功。
Tomcat涉及到的配置比较多,文件也多,根据我现在掌握的知识,简单的做了一下免安装版的tomcat的基本配置和安装方法。
一、配置JDK
要想在自己的计算机上安装Tomcat,需要JDK的支持,因为Tomcat是用java语言编写的一个很轻量级的Web服务器。
Java SE的最新版下载地址:点击这里
1、安装
首先将自己下载的jdk(这里使用的是1.7)下载后,解压或者进行安装,最好将jdk和jre安装在同一个java目录下,例如d:\Program Files\java\jdk1.7。
2、配置系统变量
2.1、右键单击“我的电脑”,选择“属性”-“高级”,点击“环境变量”。
2.2、为了以后可以方便的更改jdk路径,及一些其他的软件,最好新建一个JAVA_HOME的环境变量,属性值为“d:\Program Files\java\jdk1.7”,将“%JAVA_HOME%\bin”添加到path环境变量中,最好放在前面。
2.3、最后在“用户变量”框下面点击“新建”按钮,“变量名”填“CLASSPATH”,“变量值”填写“.;%JAVA_HOME%\lib\tools.jar; %JAVA_HOME%\lib\rt.jar”。配置完成后在命令窗口中输入java –version查看当前的版本。出现提示信息代表成功了。
二、配置Tomcat
1、下载解压
下载Tomcat.zip的压缩包:点击这里

在下载页面中选择32-bit Windows zip或64-bit Windows zip选项。
2、环境变量配置
1、首先添加TOMCAT_HOME的环境变量,值为【d:\你解压的目录\tomcat7】。
2、再添加CATALINA_HOME环境变量,值为%TOMCAT_HOME%
3、在添加CATALINA_BASE环境变量,值为%TOMCAT_HOME%。
免安装的版本需要这两个环境变量,写成带“%”号的这样作是为了以后更改版本的方便,可以直接修改TOMCAT_HOME的值,改变CATALINA_HOME和CATALINA_BASE的值。
4、在系统变量Path的最后面添加%CATALINA_HOME%\lib;%CATALINA_HOME%\lib\servlet-api.jar;%CATALINA_HOME%\lib\jsp-api.jar
tip:注意它们之间的分号,一定是英文的分号。
3、Tomcat 的管理员的配置
进入(Tomcat目录)下的conf目录,编辑tomcat-users.xml,找到最后的:
- <!--
- <role rolename="tomcat"/>
- <role rolename="role1"/>
- <user username="tomcat" password="tomcat" roles="tomcat"/>
- <user username="both" password="tomcat" roles="tomcat,role1"/>
- <user username="role1" password="tomcat" roles="role1"/>
- -->
- 在上面这段后面添加上:
- <role rolename="manager-gui"/>
- <role rolename="admin-gui"/>
- <user username="admin" password="admin888" roles="admin-gui"/>
- <user username="tomcat" password="tomcat" roles="manager-gui"/>
到这应该知道我们添加的管理员的用户名和密码是多少了吧!
4、配置startup.bat文件
对于免安装的版本最重要的是修改根目录下的conf文件夹下startup.bat文件,如果不修改可能不能启动Tomcat
在startup.bat文件第一行前面(或者是echo off后)加入如下两行:
SET JAVA_HOME=JDK的目录
SET CATALINA_HOME=前面解压后Tomcat的目录。
如果需要使用shutdown.bat关闭服务器的话,也按照上面加入两行。
这样,双击运行startup.bat就可以运行服务器,运行shutdown.bat就可以关闭服务器了。
三、将Tomcat加入服务
从网上下载zip版本的,需要对tomcat加入服务,不然无法配置tomcat,也就是无法打开tomcatw.exe这个程序所打开的设置窗口。
首先运行Win+R打开运行对话框,输入cmd命令打开控制台,用cd命令进入Tomat目录/bin文件夹,输入如下命令:
service.bat install
程序提示:The service 'Tomcat7' has been installed 类似的语句。
说明服务Tomcat已经被安装成功。顺便说一下,当不想要这个tomcat的时候,可以运行service.bat remove可以移除服务。也就是卸载。
到这里,服务添加成功,然后在运行窗口输入services.msc命令,打开服务窗口可以看到tomcat服务已经添加到了系统中了,可以看到添加的服务,默认状态下该服务是手动运行的,在它的属性中,将启动类型更改为“自动”,以后机器启动以后Tomcat就在后台启动了(一般不这么设置)。
四、Tomcat的启动方式
对于tomcat这个服务器来说有多种的启动方式。
第一种:
在命令控制台中启动服务(服务器),在命令窗口中输入以下语句可以打开或关闭tomcat服务器:
net start服务名
net stop服务名
第二种:
使用startup.bat这个批处理文件打开tomcat服务器,使用shutdown.bat批处理文件关闭tomcat服务器,对于此种方式来说前提需要添加上面的两句话,否则无法打开或关闭tomcat服务器。
第三种:
进入到Tomcat根目录下bin目录下,选择tomcat7w.exe这样的文件,在打开的窗口中选择start按钮打开,或选择stop按钮关闭服务器。
第四种:
此种方式和第一种差不多,通过打开服务窗口,选择tomcat服务器的服务名,右键选择启动或者是停止。
对于以上四种的启动方式,其根本的都是启动服务。
五、测试配置
startup.bat双击启动tomcat服务器,打开浏览器输入:http://localhost:8080/
如果能看到东西说明成功。

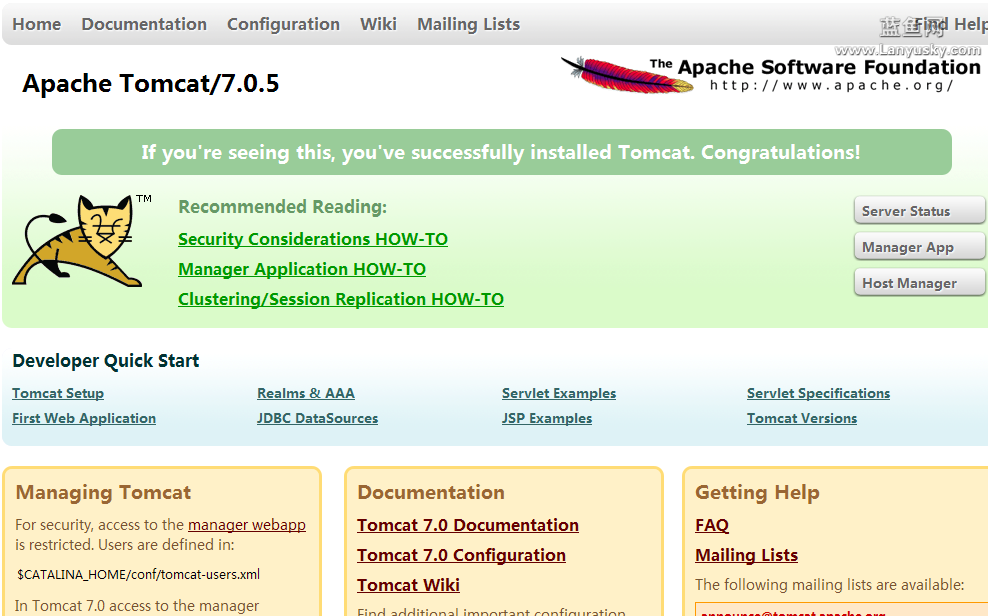
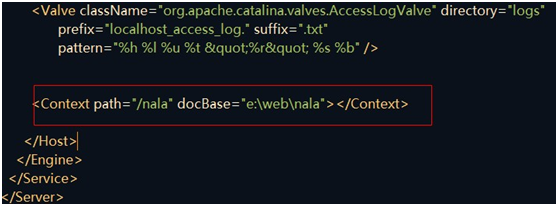
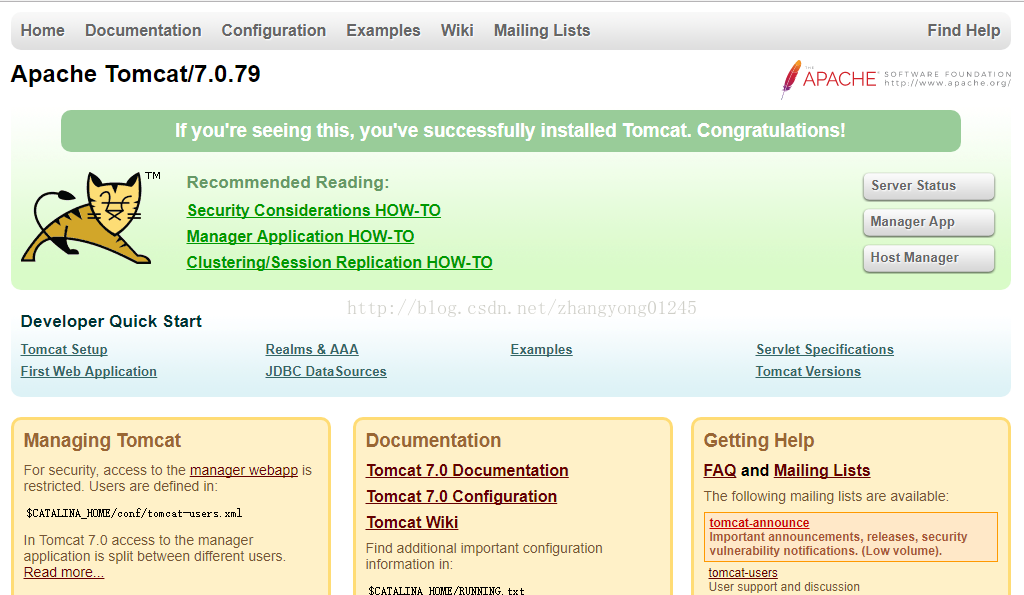
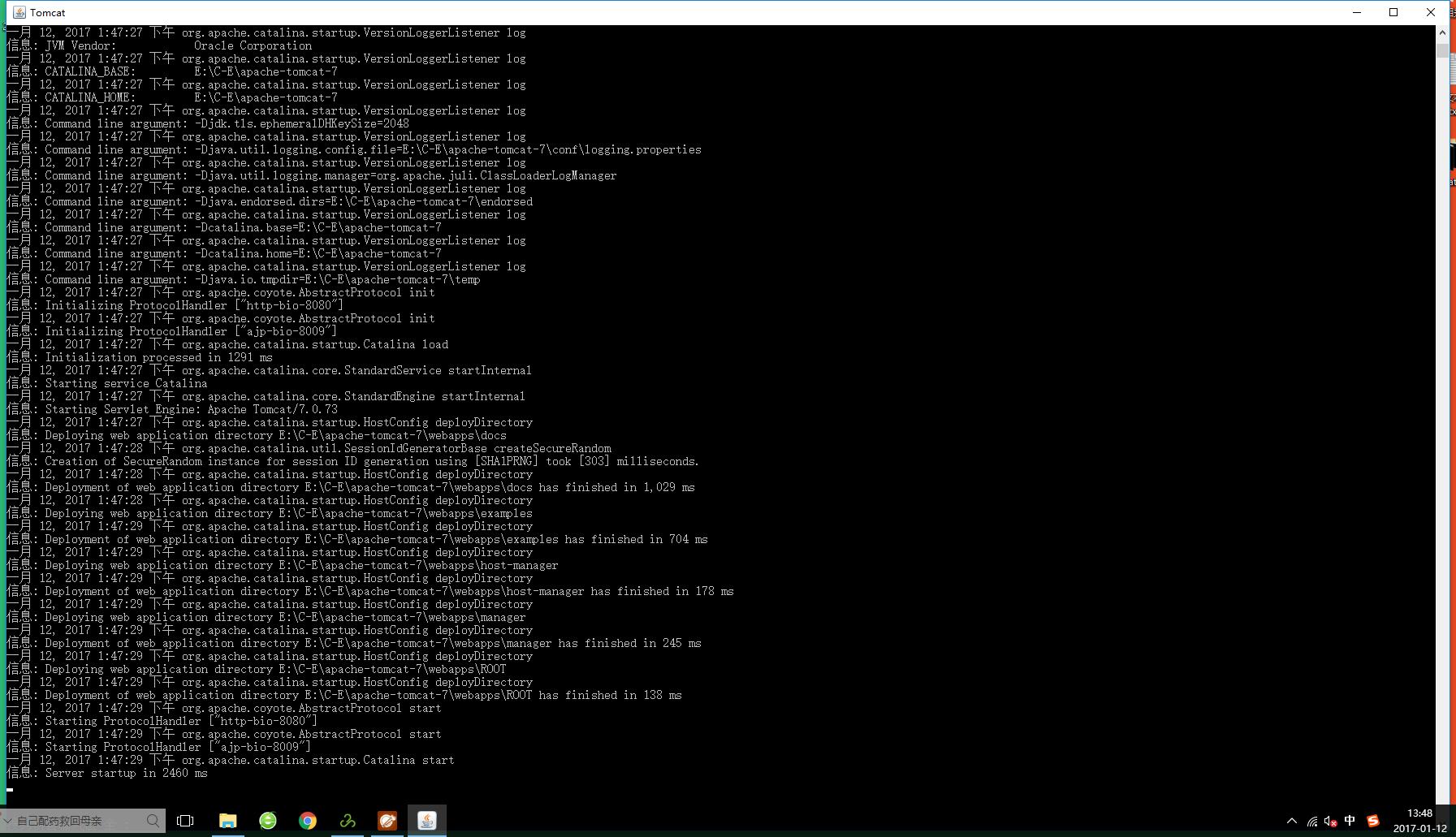









![[Swift]WKWebView禁止长按复制](https://img-blog.csdnimg.cn/e79e8550646442d28d64fd49c9157011.png?x-oss-process=image/watermark,type_d3F5LXplbmhlaQ,shadow_50,text_Q1NETiBA6aOO5rWF5pyI5piO,size_20,color_FFFFFF,t_70,g_se,x_16#pic_left)



