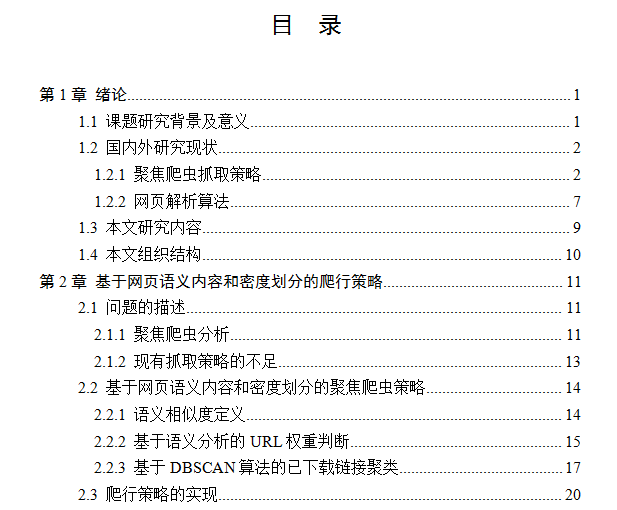一、软件的安装(20)
AD20软件的安装包:
链接:https://pan.baidu.com/s/1naJ34qKRv0ZjTamTGAA0_w
提取码:dg68
安装步骤:
https://mp.weixin.qq.com/s/Z81ajUtaGF149KN_Pe9qpw
二、文件新建过程
可以在电脑中先新建一个文件夹来放置后续文件:
(1)新建工程文件(.prjpcb): file→new→project
其中的 project type 不用考虑,默认即可。

一个工程文件中一般包含四个文件:
| 文件类型 | 文件作用说明 |
|---|---|
| 原理图(.schdoc) | 这个文件就是说明器件连接的文件 |
| PCB(..pcbdoc) | 这个就是我们要打印的板子文件,和实际的板子形状、大小一样 |
| 原理图库(.schlib) | 画原理图所用到的器件(如排针、电阻等),内置库中可能没有我们所需要的器件,所以就需要我们自己画出他的形状 |
| PCB库(.pcblib | 这个就是封装库,有的器件可能需要自己画焊盘之类的 |
以上是我学习后的理解,有哪里说错了大佬可以私信我更改,感谢。
(2)新建上面的四个文件:
新建的工程文件和下图一样,

我们在箭头的位置(也就是工程文件上)右键单机,然后:
- add new to project→schematic(新建原理图)
- add new to project→PCB(新建PCB)
- add new to project→schematic library(新建原理图库)
- add new to project→schematic library(新建PCB库)
新建好后的文件如下图所示:
 这里可以切换工程文件和库文件 ,新建完毕保存即可,这几个文件可以用相同的文件名(根据自己习惯来就行)。
这里可以切换工程文件和库文件 ,新建完毕保存即可,这几个文件可以用相同的文件名(根据自己习惯来就行)。
三、一个小demo
这个是B站杜洋工作室的那个光敏小夜灯。
(1)新建工程
参考 “二” 中所说的就可以了
(2)绘制原理图

**首先,**我们需要明确需要的电子器件,这里我们可以从原理图中看到:
| 需要的器件 | 一个光敏电阻,三个不同阻值的电阻,一个发光二极管,一个pnp管和一个4.5v的电池。 |
|---|
然后就可以画原理图了,这时就需要用到元器件库了,元器件库分为软件自带和自己总结两种,软件自带的就是:

如图中红色的线标出来的两个就是软件自带的两个库了,未标出来的就是自己创建添加的库(也可以白嫖一些up的库)。如果你的右边没有components这个窗口,不要慌,点开右下角的panels然后勾选上comonents你就会神奇地发现,他有了!
下边就是放置元器件了
| 电阻 | “res” |
|---|---|
| 光敏电阻 | 软件自带的库中没有(可以直接放进去一个电阻,后边改封装即可) |
| 发光二极管 | “led” |
| 三极管 | “q”或者搜“pnp”、“npn” |
| 电源 | “b”(battery) |

选择元器件时,点开图中红色线标出来的models就可以在下边看到这个器件在原理图中的形状(上)和pcb封装的形状(下)。
双击选中器件,鼠标移动到原理图那里,器件会随着鼠标而移动,这时按下tab键就可以直接更改它的属性(名字等),更改完成后回车,再鼠标左单击即可把器件放到原理图中,如果想更改它的方向,可以按下空格键。(电阻等库中已有器件同理)

如图所示,原理图器件已经摆放好,光敏电阻也是两个管脚,形状和电阻一样,用电阻来替代即可,这里非常要注意区分的是: 原理图中所呈现出来的样子并不是实际板子上的样子,pcb的样子才是板子的实际形状和大小。
接下来就是连连看环节了,连线的快捷键是 ctrl+w 或者 p+w ,或者点击如图所示:

连接过程中尽量让器件吸附在格子上,这样连线会方便一些,调试过程中可以更改栅格的大小,这样可以很方便地将器件吸附在格子上,更改栅格大小:view→grids→set snap grid
连线完以后如果电路复杂,可以放大(ctrl+滚轮)各个连接点检查一下,这样一个原理图就搞定了。哦不不不,忘了灵魂部分(签上自己的大名):
在右下角有一个方框,可以把设计的名字和设计者的名字放在里面,按下 p , 在里边选择text string就可以放置了,tab更改内容后放置,或放置后双击更改也可以,如下图所示:

(3)绘制pcb
按照正常流程,pcb是通过画的原理图更新,然后摆放并连接的。为了缩小板子的大小,可以采用贴片封装的形式,所以要注意器件的封装。器件的封装可以如下更改:
tools→footprint manager

更改封装可以按照如下所示顺序进行:

这里电阻可以选择2029的封装,LED和三极管已经是贴片封装,可以不修改。如果你的不是的话,可以找如下图所示的封装:
三极管:

LED:

现在还剩下光敏电阻和电源了,这两个的封装我们可以在立创商城中先搜索合适的器件,然后根据其数据手册来画其封装,再导入更改即可。
电源:
DC2.1的数据手册我在网上没找到,截取了视频中的图片,可能稍稍有点模糊,将就下吧



封装绘制包括:
(1)引脚、过孔及焊盘。
(2)元器件边框丝印。
从DC2.1的数据手册来看,封装需要三个头,所以我们需要重新更改一下原理图:

拖出一个三个头的插座就行,其中1脚为正,3脚为负,2脚悬空(根据数据手册,2可以和3
连在一起,都是可以的)。封装我们可以自己改。
ctrl+q可以切换单位(mm和mil之间切换) 这个后边会用到的。
首先我们要知道这个封装应该在哪里画,保存在哪里。我们在最开始建工程的时候新建了四个文件,其中一个是“.pcblib”后缀,这就是我们封装的画的位置了。如下图:

下边箭头的位置,就可以看到我们的pcb库中有多少个封装了。
根据数据手册,我们需要画三个焊盘,数据手册中俯视图4号焊盘,对应我们原理图中的1脚:

然后2和3就分别对应我们原理图中的2和3脚了。根据图中数据,其实我们可以把每个焊盘都设置为3.50.8,因为这个大小其实就是为了焊接时更牢固,但是我们用锡焊完以后其实就已经很牢固了,用不到减小这个大小,而且就0.5mm,作用很小很小。所以我们就需要放置三个3.50.8mm的焊盘,在这之前先放一条竖直走线作为参考线,方便防止焊盘,走线P+L即可放置了:

这时要注意放置的层,因为按照习惯都是放在顶层丝印层的。然后我们就可以放置焊盘了(P+P),可以先放1和3脚,有两种方法:
(1)将它吸附在原点,然后tab更改属性(在下边详细描述),放置以后选中器件,按下M,选择"Move Selection by x/y",下图所示:

把x更改为我们要移动的即可。
(2)将它吸附在原点,然后tab更改属性(在下边详细描述),然后按下两次G,更改栅格大小,再向右移动即可。2脚的放置需要更改方向,和放置器件的时候一样,按下空格键就行了。
下面说下属性更改问题:
首先要更改编号,层是无所谓的,因为焊盘在哪个层都会有投影。所以只需要让我们的脚和我们画的原理图对应即可:

然后更改其他的长度等属性,如下图:

其他三个脚的更改方式相同。
忘记说了,距离的单位mm和mil之间切换的快捷键是“ctrl+q”。
三个脚放置完成就是下图所示:

之后根据数据手册,用走线把范围画出来就可以了,为了方便我们查找,可以更改封装名字:

如上图所示更改即可。

这里一定要更新(with DC21即可,每次画出一个都要更新,这样才能更新到pcb中)
这样以后我们回到原理图界面,把header3的封装更改一下就ok了。
光敏电阻:

我们尽量选择贴片的光敏电阻作为设计使用的器件,因为贴片电阻一般使用起来占用的面积比较小,可以让我们尽量减小板子的面积。(封装显示SMT的即是贴片器件)
我选择的是C2904883_GT36549,数据信息为:



结合封装大小和推荐焊盘大小,我们可以把两个焊盘大小设置为2×3mm,焊盘间距设置为1.5mm,这样可以减小焊接的难度同时又不会对板子面积造成很大影响。
这里的封装要注意的点就是下面这两个图:

因为是贴片,所以只需要在顶层加两个焊盘即可。

这里是设置焊盘的大小。更改属性以后,放置就跟前面电池那个一样操作就可以了。尤其要注意的是: 一定要记得更新,否则无法更新到pcb板子上。
从原理图上更新到pcb上:

点开图中箭头 Design->Update PCB Document lamp.PcbDoc 就可以看到这个框了,之后依次点击左下角的按钮即可,如果有报错可以再查询一下,因为可能会有rules的设置报错,然后可以根据需要更改rules或者封装。
其他的要注意的就是:
(1)在pcb中连线是用的P+T。
(2)画贴片电阻:https://blog.csdn.net/qq_38601902/article/details/116130679
(3)重新定义板子大小(AD20):https://blog.csdn.net/Mark_md/article/details/116445961
完成的样子如下图:

排列方式跟我的不一样没问题,我这也是刚开始学,肯定不是最优排布。然后这里也没有加其他logo啥的,后边再加。
封装绘制包括:
1.引脚过孔及焊盘
2.元器件边框丝印
ctrl+q 可以更换单位(mil 和 mm)
pcb设计规则中英对照: https://www.cnblogs.com/OceanF/p/10859541.html
(4)光绘文件导出
光绘文件其实就是我们需要生产板子的时候发给厂家的文件,这个文件可以避免因为电脑配置不一样导致的一些实物和我们设想的不一致的情况。而且只发送这个文件可以避免板子被抄的情况。下面是导出的流程,共分为三大步:
Step1:
依次点击,File->Fabrication Outputs->Gerber Files,然后就有了下面的界面:

更改这几个框下面的东西:
General:Units:Inches Format(精度):2:5
Layers:

Plot Layers中选择used on,勾中“Include 。。。”,不勾右边的机工层。
Drill Drawing中都不选,然后其他的可以默认设置,

Apertures:勾中那个嵌入就行

Advanced:一般不用更改

点击确定就OK了,然后就会出现一个界面,和pcb那个有点像,直接关掉就行不用保存,然后就可以看到:

这个文件夹下边多了这些文件。
Step2:
依次点击,File->Fabrication Outputs->Gerber Files,还是这个:
General这个不用改
Layers这里勾上机工层,然后plot layers里边all off,把“include 。。。”勾去。

Drill Drawing层把两个都勾上

后边两个都不用改。然后OK,同样关闭不保存即可。
Step3:
依次点击,File->Fabrication Outputs->NC Drill Files(钻孔文件):

向下都点确定。就能看见钻孔的那个画面了。同样关闭不保存。
然后这样就能得到我们要发给pcb厂家的那个文件了。这样就完成啦。
因为我也是学了不多,以上可能会有小错误,如果大佬读到的话可以在下边指出,我会尽快修改的。最后,看到这里了,彦祖、热巴不打算给个赞吗 ^ 。^