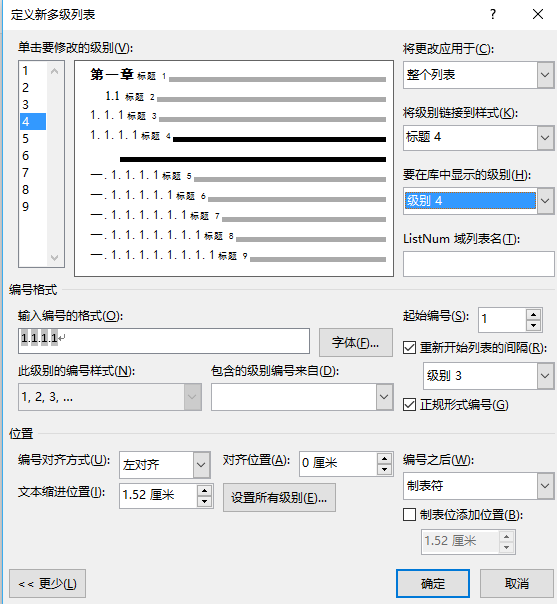在用word写学位论文或比较长的报告的时候,经常在写完主要内容后要设置多级标题的格式并自动生成目录,这里记录分享一下自己的一些经验,虽然不一定是最佳的方法,但理解起来比较简单,也能比较有效的解决问题。主要思路就是先设置好几个自己需要的多级标题样式(不带编号的)并对正文的各级标题依次进行设置,然后再自动生成目录。下面举一个简单的例子(使用的是word2013)。
假设要对下面的文本设置多级标题并自动生成目录
各级标题的格式要求如下:
各章标题:小二号黑体,居中
各节一级标题:小三号黑体,居左
各节二级标题:四号黑体,居左
各节三级标题:小四号黑体,居左
创建各级标题样式
在word“样式”设置中新建样式并按某级格式要求设置样式的属性和格式,如下图1所示,为简单起见样式基准设置为“(无样式)”,后续段落样式设置为“正文”。
图1
设置各级标题样式
依次创建好了各级标题样式后,即可对原文的各级标题设置相对应的样式,只要把光标置于要设置样式的标题所在的行,再选择相应的样式即可,如下图2所示。
图2
对其它各级标题设置(除上面列出的格式要求不同,其它设置均相同)完成后的样子如图3所示。
图3
自动生成目录
方法一:更新默认样式以匹配所选内容
对上面设置好的各级标题,可以依次选中它们,然后更新word默认的标题样式以匹配选中的标题样式,如下图4所示。
图4
这样一来,默认的标题样式就会被更新为你自定义的标题样式,按照更新后的默认标题样式设置好正文各级标题后,只要依次选择word菜单栏的“引用”-“目录”-“自动目录1”,就会生成想要的结果。使用更新后的默认标题样式还有一个好处就是目录可以在大纲视图中显示(在word菜单栏的“视图”-“显示”-勾选“导航窗格”即可)。
方法二
设置好正文的各级标题样式后,依次选择word菜单栏的“引用”-“目录”-“自动目录1”,会生成一个带“目录”标题的空目录。
然后再选中该空目录,依次选择word菜单栏的“引用”-“目录”-“自定义目录”打开自定义目录对话框,再选择“选项”按钮,打开目录选项对话框,在里面修改默认的目录标题样式和相应的目录级别,如下图5所示。
图5
修改之后的样子如图6所示。
图6
还可在目录对话框中选择“修改”按钮修改目录中各级标题的显示样式,如下图7所示(我设置的是修改目录1的字体为黑体)。
图7
最后依次在对话框点确定退出各对话框,即可生成最终的自定义目录,如下图8所示。
图8
去掉目录前的小黑点
这个跟去掉word中标题前的小黑点用到的方法是一样的,主要步骤就是选中标题,右击选择“段落”-“换行和分页”,去掉“与下段同页”和“段中不分页”前面的勾选即可,具体可参考Word2013文档使用标题前面默认有一个小黑点怎么将它去掉
最后就大功告成了!如果能帮助到大家的,烦请顺手点个赞:)
PS:如果想自动生成word多级标题编号并调整其格式,可以参考word多级标题编号格式到底怎样调整? - 将明的回答 - 知乎
参考资料:
- word2013视频和教程