作为强大的几何绘图软件,千万不要以为几何画板只能画一些基本几何图形,其实它的功能强大着呢。其实在使用之后,会发现原来还能用它画出各种函数图像,比如画出类似心形的函数,下面就来一起学习。
具体绘制步骤如下:
1.打开几何画板

图1:在几何画板建立网格坐标系
2.输入心形函数。按快捷键Ctrl+G打开新建函数窗口并输入如下图所示的函数。这里也可以输入其他的心形图像函数。

图2:输入心形函数
3.输入完成后,点击确定,这时会弹出以下三角函数窗口,点击是。

图3:三角函数窗口
4.这样就可以自动画出函数图像,如下图所示。

图4:画出函数图像
5.选中函数图像鼠标右键,点“属性”,在弹出的窗口打开绘图选项,取消勾选“显示箭头和端点”。

图5:属性设置
6.接着隐藏不需要的东西。按Ctrl+A选择所有对象,然后按住Ctrl单击图像取消选中,然后按Ctrl+H把别的对象隐藏。如果不需要上色,可以到此为止。

图6:隐藏对象
7.构造线段。选择线段工具按住Shift画一条水平线段(左端点在爱心左端点的左边,右端点在爱心右端点的右边)。使用点工具在线段上构造一点O。接着过点做直线的垂线,构造其与爱心的两个交点A/B,构造线段AB。

图7:构造线段AB
8.依次点击点O和线段AB。点击“构造”——“轨迹”命令,就可以将爱心涂上颜色了。

图8:构造轨迹
9.如果不够清晰,选中函数图像,鼠标右键,多次点击“提高分辨率”即可。隐藏不需要的东西。

图9:提高分辨率
10.最后选中图像,执行“显示”——“颜色”改一下爱心内部的颜色;接着执行“显示”——“线型”将外围(函数图像)改为粗线即可。最后的完成效果如下图所示,大家可以保存或者截图。
类似的教程前面也有介绍,比如笛卡尔心形函数,具体可参考:如何用几何画板画笛卡尔心形函数。

图10:画出爱心
到这里,用几何画板画一个爱心的教程就介绍完成了,主要是要先画出一个类似爱心的函数,然后构造轨迹进行填充,就得到了一个完美的爱心。




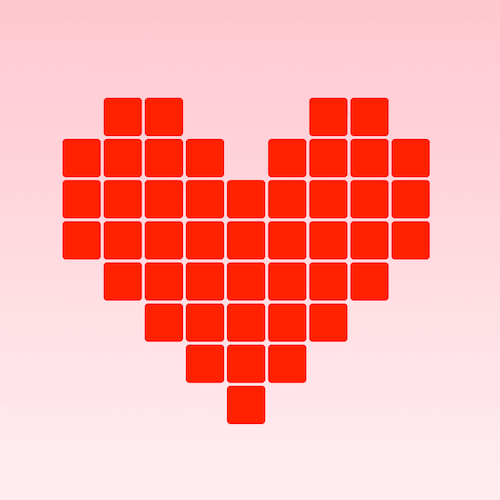






![[转]【读书笔记】《俞军产品方法论》——产品经理的枕边书](https://img-blog.csdnimg.cn/20200425182251193.png?x-oss-process=image/watermark,type_ZmFuZ3poZW5naGVpdGk,shadow_10,text_aHR0cHM6Ly9ibG9nLmNzZG4ubmV0L3NpbmF0XzM1NjMwMDA4,size_16,color_FFFFFF,t_70)





