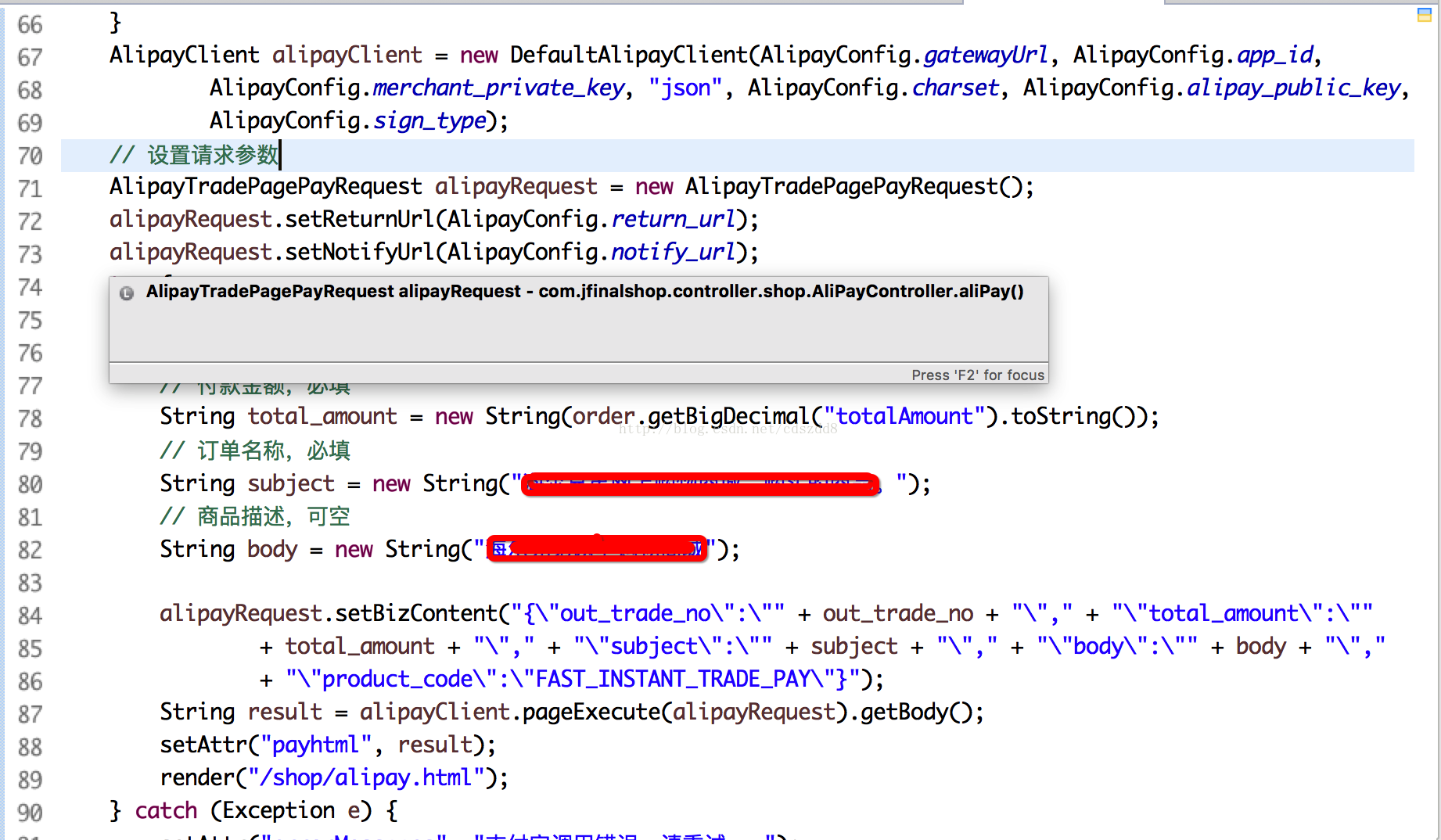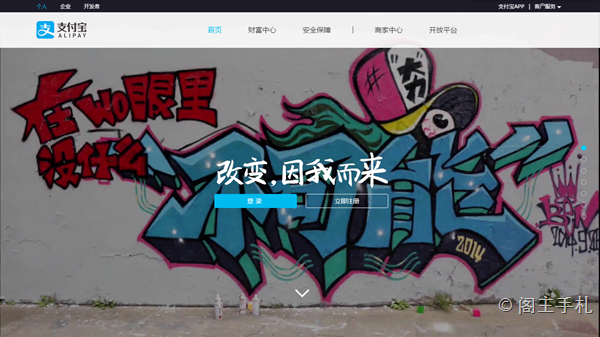文章目录
- 转场与过渡的使用说明
- 效果控件基础学习图片过度专场
- 视频-运动【调整视频或图片大小位置等】
- 批量修改图片时长和时间轴显示时间
- 转场特效制作
- 渲染说明
- 默认的视频转场过渡使用
- 转场插件的安装/添加方法与使用说明
- 时间轴及工具栏的使用说明
- PR工具栏的说明
- 时间轴的基本功能
- 工具栏
- 选择工具
- 轨道工具
- 波纹编辑工具
- 剃刀工具
- 滑动工具
- 钢笔工具
- 手型工具
- 文字工具
- 静帧图形及文字的动态效果
- 时间重映制作影片变速效果
- PR消除画面抖动
转场与过渡的使用说明
效果控件基础学习图片过度专场
视频-运动【调整视频或图片大小位置等】
- 我前面说过,我的序列是1920x1080的分辨率,而我的图片是3000+的,所以默认情况肯定是显示不全的
那么我们就可以通过效果控件来调整这个图片大小,让其能全部显示呢,如下,默认是显示不全的

我将缩放调整到13【默认等比缩放,如果不需要等比缩放,将前面的勾去掉】,画面差不多显示全了,不过上下有黑边,没关系,后面我们弄

我们选择位置-拉伸一下铺满就好了【其他功能按需使用吧】

批量修改图片时长和时间轴显示时间
- 批量修改图片时长
选中需要修改的时间,然后右键-速度/持续时间

如果是多张的话,需要勾选上波纹编辑

然后时间就都变了

- 时间轴显示时间修改
- 如现在是显示0-14秒

- 拖动下方的这个原点修改显示时间即可,如下,现在就显示到34秒了

- 如现在是显示0-14秒
转场特效制作
-
逐渐消失和逐渐显示的特效
制作特效呢得先让前后2张图片错开,然后调整时间轴线到交接处【刚好超过第二张图】,懂我意思吧【如下图中1】 ,然后点击不透明度前面的时钟【不点就打不了关键帧】,再不透明度中添加关键帧【如下图中2】,点击添加【下图中3】,然后就会出现一个关键帧的点

- 然后将时间轴移动到该图片结尾【下图中1】,直接拖动不透明度调到0【下图中2】,就可以看到自动标记关键帧了【下图中3】【因为该图片前面添加过关键帧】

- 然后播放就会有一个逐渐消失的特效了

- 那是正的嘛,同理,结尾处我们可以倒着来就是逐渐显示的转场了
图片错开然后调整时间轴,添加关键帧

- 前面是往后嘛,这里就往前,然后透明度调整到0【也是反着来嘛】

- 然后这样就可以逐渐显示了

- 然后将时间轴移动到该图片结尾【下图中1】,直接拖动不透明度调到0【下图中2】,就可以看到自动标记关键帧了【下图中3】【因为该图片前面添加过关键帧】
-
制作缩放至消失的转场
这次我就简单说了,看下图,详细的看上面

看效果

-
结合使用【这种方法同理,可以任意组合使用的】:旋转360度+逐渐放大的特效【详细的步骤看上面】
- 旋转360°

- 逐渐放大【从0开始嘛】

看效果

- 旋转360°
-
添加新特效
在效果中找到我们需要的特效,拖动到图片素材中【没有任何变化是正常的】

继续看效果控件中,就多了我们刚才添加的特效了

实现方法的话,也需要打关键帧,具体实现流程看上面的添加咯【参数不同组合不同展示的效果也不同,可以任意组合特效了,很棒】
渲染说明
- 上面特效我们设置完以后,你会发现,播放和我们设置的对不上,也就是会乱,其实是正常的,因为没有渲染嘛
渲染:按回车即可

渲染完毕以后,播放就和我们设置的一一对应了。
默认的视频转场过渡使用
- 如下 我添加了2个视频片段

- 然后找到-效果-任意效果拖动到视频中间即可

看看效果

- 我们是可以编辑这个效果的参数的
点击这个效果,就会弹出效果控件了,在里面就可以修改这个效果的一些参数

- 这玩意只能放在2个视频的中间,如果一方不是视频,这个就只能放在图片或视频上【不过直接放图片上其实也行的,只是占用一点图片时间(图片时间拉长一点不久完美解决了)】

转场插件的安装/添加方法与使用说明
- 首先获取到转场插件文件夹,如下

- 然后拷贝到PR安装目录的这个路径下:
E:\一键装机软件\pr\Adobe Premiere Pro 2020\Plug-Ins\Common
注:我们可以通过打开文件位置定位文件夹目录

- 然后直接吧转场文件夹复制进来即可

- 再打开就可以看到了

时间轴及工具栏的使用说明
PR工具栏的说明
时间轴的基本功能
- 视频预览可以看到视频中内容【但下面看不到中间,没关系可以调的,待会说方法】,音频中可以看到高音和低音【L是左声道,R是右声道】,这个牛就牛导入有声视频,音频和视频是分开的,可以单独删音频或视频。

- 视频或音频前面有些基本功能
- 如前面这个:以此轨道为目标切换轨道,如果你有多个轨道,但你前面没有开启是无法编辑的,换个角度说,你有多个轨道但你只想操作某一个轨道的内容,那么就将其他轨道取消选择就好了。

- 如前面这个:以此轨道为目标切换轨道,如果你有多个轨道,但你前面没有开启是无法编辑的,换个角度说,你有多个轨道但你只想操作某一个轨道的内容,那么就将其他轨道取消选择就好了。
,比如隐藏视频或静音等,比较直观我就不多说了

- 视频完全显示,将视图修改为连续视频缩略图即可

工具栏
选择工具
可以直接选择添加素材嘛【如果要选中素材,必须切换到这个选择工具】

轨道工具
- 轨道工具【长按2秒,就会出现向前选择还是向后选择了】
这个比较直观,比如有20个,你从10个开始选,那么就选中了10个及后面的内容。

波纹编辑工具
-
波纹编辑工具【长按2秒出现选项】【这个可牛逼了,我们慢慢依次说明】
-
波纹编辑工具【默认】,这个呢就是调整图片或视频时长的,这个的好处就是前后会自动缩减,没有空白,如下,我这视频是2个段,24秒长

如我现在将第一段缩短时长【正常情况无论缩短还是加长预览图下方都会有缩短/加长时长和总时长显示】,中间没有空白的哦,如果你缩短不了,点下右边的链接选择项即可,注意,这种拖动是会同步缩减下方时间的,如果你只想改变视频不想改变音频,那么需要将音频提前锁定哦。

如果我用选中工具中的默认缩短,可以看到总时长不会变,缩短片段后中间有空白,这就是和上面的区别

-
滚动编辑工具:修改某个片段的长短,但总时长不会改变,会自动延迟或缩短相近的片段来填补。
如下,总时长是24秒,音频锁定,第一段时间明显比第二段时间长

我将第一个时长缩短如下

完成以后可以看到总时长没有变化,第二个视频自动变长填补了我刚才缩短的距离

-
比例拉伸工具:慢放或快放 【时间延长就是慢放,时间缩短就是快放】
如下,目前是一个16秒的常规速率视频

我现在将它拖长为21秒的视频,多了5秒,所以播放也就变慢了

因为我音频没有锁定跟着变慢了,现在。。。。音频完全变了 所以如果不想改变音频记得提前锁定音频轨道

上面原理我们明白以后,如果我们想实现区间变速,那么我们就将视频分为多个段来变速就可以了,如下,我按需裁剪成4段【后面分段会有说明】,分别控制快慢就行了嘛

剃刀工具
- 剃刀工具【快捷键
ctrl+k】:视频或图片分段用的,如下,我将视频分割为了4段

滑动工具
-
外滑工具 【长按2秒选择外滑或内滑】
特点:同时更改"时间轴"内某剪辑的入点和出点,并保留入点和出点之间的时间间隔不变,同时整个时长不变,可以理解为在地铁站台看到地铁与地铁上下处门的关系。时间轴是地铁,门是我们当前进行外滑的素材片段。所以外滑工具是拉动的时间轴,而不是素材片段。所以向右拉动的时候,素材片段的入点和出点都向视频开始位置靠。向左拉动则反之。【简单来说,就是不改变已经添加视频长度的前提下,移动素材时间轴的内容【将已添加5-7秒处内容改为8-10秒的内容】

向右滑,剪辑片段的入点和出点向视频开始位置靠拢。【我展示看不到光标有点难理解,我去百度找了点图片】

向左滑,剪辑的入点和出点向视频末尾靠拢。【我展示看不到光标有点难理解,我去百度找了点图片】

-
内滑工具:
特点:本身滑动的素材片段内容不变,但是将改变左边素材片段的出点,和改变右边素材的入点,不对整个时长进行改变。可以认为滑动素材片段将左边素材和右边素材给覆盖住了。也可以和滚动编辑做对比。【简单来说,延长已添加素材的入点长度和出点长度,如现在入点是5秒开始,出点是8秒结束,内滑作用就是,可以将入点改为3秒或6秒,同步对应出点就是6秒或9秒】

向右边滑动,则左边素材出点和右边入点时间点都延后。但是中间滑动部分内容始终不变。【我展示看不到光标有点难理解,我去百度找了点图片】

向左边滑动,则左边素材出点和右边素材入点时间点都靠前。但是中间滑动部分内容始终不变。【我展示看不到光标有点难理解,我去百度找了点图片】

钢笔工具
- 在2018版本及以前呢钢笔的作用就是改变音频轨道用的【就是曲线改变音频的高低音/音量大小控制】。
控制音量大小就是选择钢笔工具,在音频中添加关键点【钢笔显示+】,如下,我在中间和结尾分别添加了一个锚点

然后我们可以通过拖拉这个中间轨道控制音频的高低音【也就是音量大小】,应该很好理解吧,比如我想到某个时间段让其音量逐渐为0然后随即慢慢恢复正常

可以多添加锚点控制更精确

也可以右键使用不同模式

- 另外一个功能就是视频控制,长按钢笔2秒可以切换矩形和椭圆

然后我们可以切换到基本图形,编辑。。。可以对图形进行区域画图【具体咋用我们后面单独说】

手型工具
- 手型工具【长安可以切换缩放】
其中手型工具就是可以拖动右边素材显示位置,缩放也就是放大缩小,这个比较简单就不演示了。

文字工具
- 文字工具,这个有点小复杂,后面我们单独说

静帧图形及文字的动态效果
-
所谓的静帧图形呢就是一张图片帧为0嘛,文字就是单独文字嘛【这个就需要用到ps去除背景然后导出为png格式了】,制作动态效果呢就是前面说过的效果控件中的内容嘛,将图片与没有背景的文字利用控件融合起来,就可以实现动态效果了噻!
-
假设我们现在做一个有背景的文字动态效果
- 1、准备一个背景图片【可以是任意图片】
- 2、准备没有背景的文字,ps文字去背景会吧? 如果不会去素材网找现成的没有背景文字嘛,然后通过导出文字。。。

- 然后将准备好的景图和文字图片导入到项目中

-
将背景图片拖到时间轴上

并设置时长

时长可以任意控制【是整个效果显示的时长哈,如这定义为10秒】【然后帧要定义为0】

-
文字效果
导入到不同图层用前面说过的效果控件弄自己想要的效果

注:可以右键关键帧定义更多属性,也可以通过双击上面效果控件的关键帧位置,放大进行操作


-
文字更高阶的特效呢我们可以用嵌套的形式

绿色的这个就是嵌套的图层

注:嵌套的呢前面一点会有一点黑屏的情况,我们可以通过剃刀工具分割,然后删除即可

注:这种运动模糊的效果我们可以通过视频效果-扭曲-变换来实现【嵌套后做效果更好,并且结合关键帧的缓入效果更好】,如下,2个时间轴的绿色图层都是嵌套过的,最终效果展示就是图片中的内容【文字以什么样子出现,全看你想做什么效果组件】

时间重映制作影片变速效果
-
这种方法其实就是更高级的视频曲线加速嘛【我们前面说过音频曲线可以用钢笔工具来做曲线调整】
-
操作方法
- 1、添加好素材以后,右键素材-显示剪辑关键帧-时间重映射-速度【默认是不透明度】

- 2、利用钢笔工具给视频添加关键帧,需要用钢笔工具点击视频中间的横线。

- 3、如我下添加了这么些关键帧【添加的关键帧是有虚线显示的】

- 4、切换到选择工具,上下拖动视频中间的横线即可【只会改变关键帧中间的位置】,向上快进同时时间缩短,向下慢放同时时间加长【这样就实现动态曲线效果了】

- 1、添加好素材以后,右键素材-显示剪辑关键帧-时间重映射-速度【默认是不透明度】
-
因为上面默认是很笔直的改变嘛,播放效果难免会变得僵硬,所以我们可以通过拖动关键帧来让这个曲线变得平缓,如下图,可以看得出笔直的线变成斜线了,这样效果就可以变得自然些

-
但是还不够,我们可以通过点击关键帧,然后下面会出现一个类似ps中钢笔工具的内容出来,我们可以通过微调这个位置,让变速两端变得圆润,过渡效果更好【默认是90°,改后变成圆润的,如下图】

-
修改完毕以后我们可以将显示视图调整回去


-
所以根据上面方法,我们可以在这修改之前说过的特效。。。这样改出来的东西更可以加自由,更加炫酷。

PR消除画面抖动
-
视频画面抖动应该有画面吧? 比如手持手机录像,这样拍出来的成品播放就会有抖动的感觉。。。。
-
实现方法:效果-扭曲-变形稳定器 【这个呢我们一般不和其他效果共同使用,也就是说单纯的用来消除画面抖动,有的效果会无法使用,最好是导出防抖的影片后,重新导入进来加入其他效果】

-
使用方法【和前面说的使用效果一样】
- 1、将效果双击或拖动到添加的素材中国
- 2、效果控件中就会有变形稳定器这个组件了

- 默认情况呢会有个优化时长显示,我们可以等优化完毕【下面参数我们一般不改变,就默认的就好,注平滑度不是越高越好啊】

- 优化完毕我们可以看看效果图【会损失一定的视频效果,但可接受】图片看不出啥区别,实际效果还是蛮好的,顺滑很多